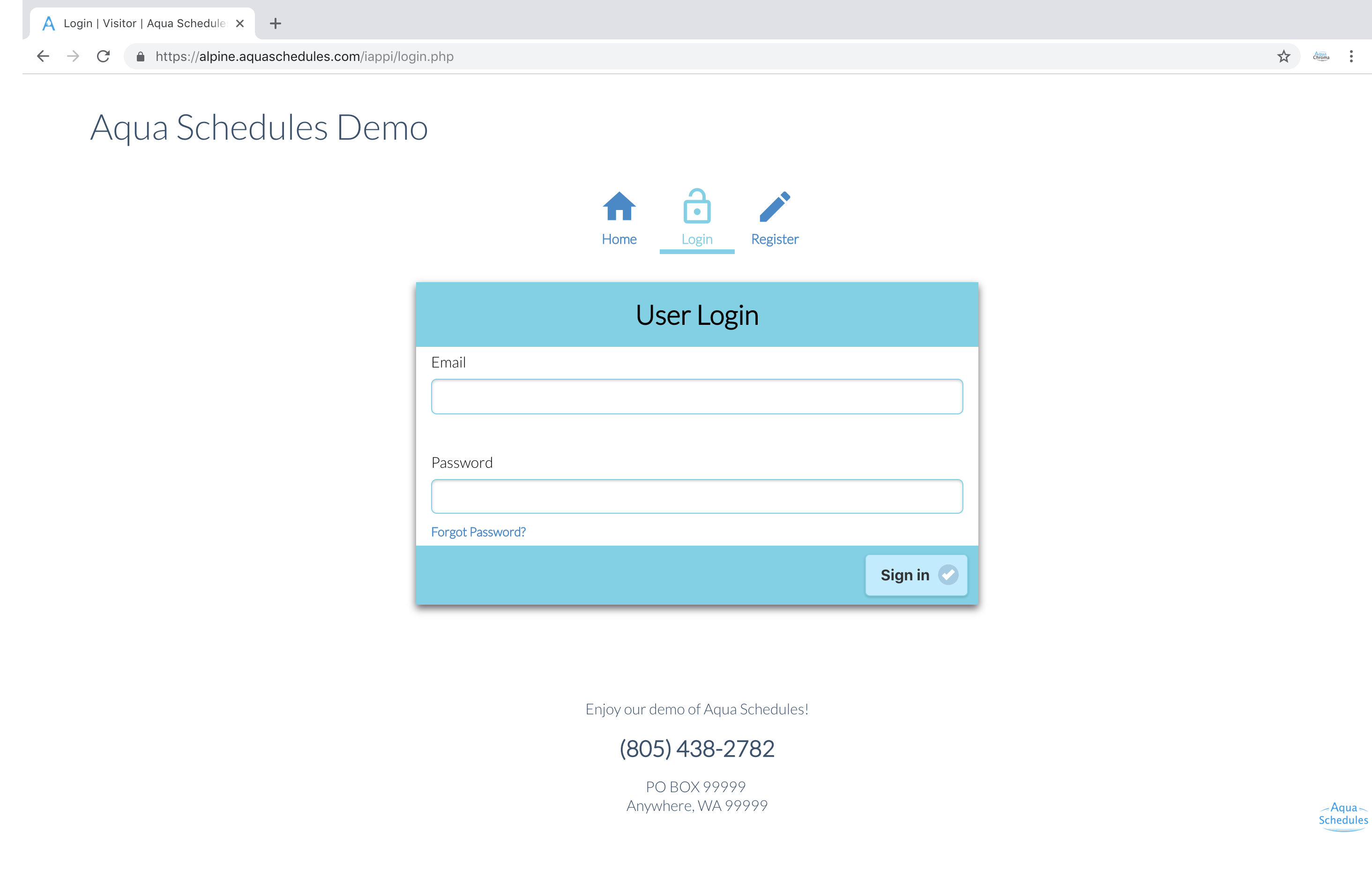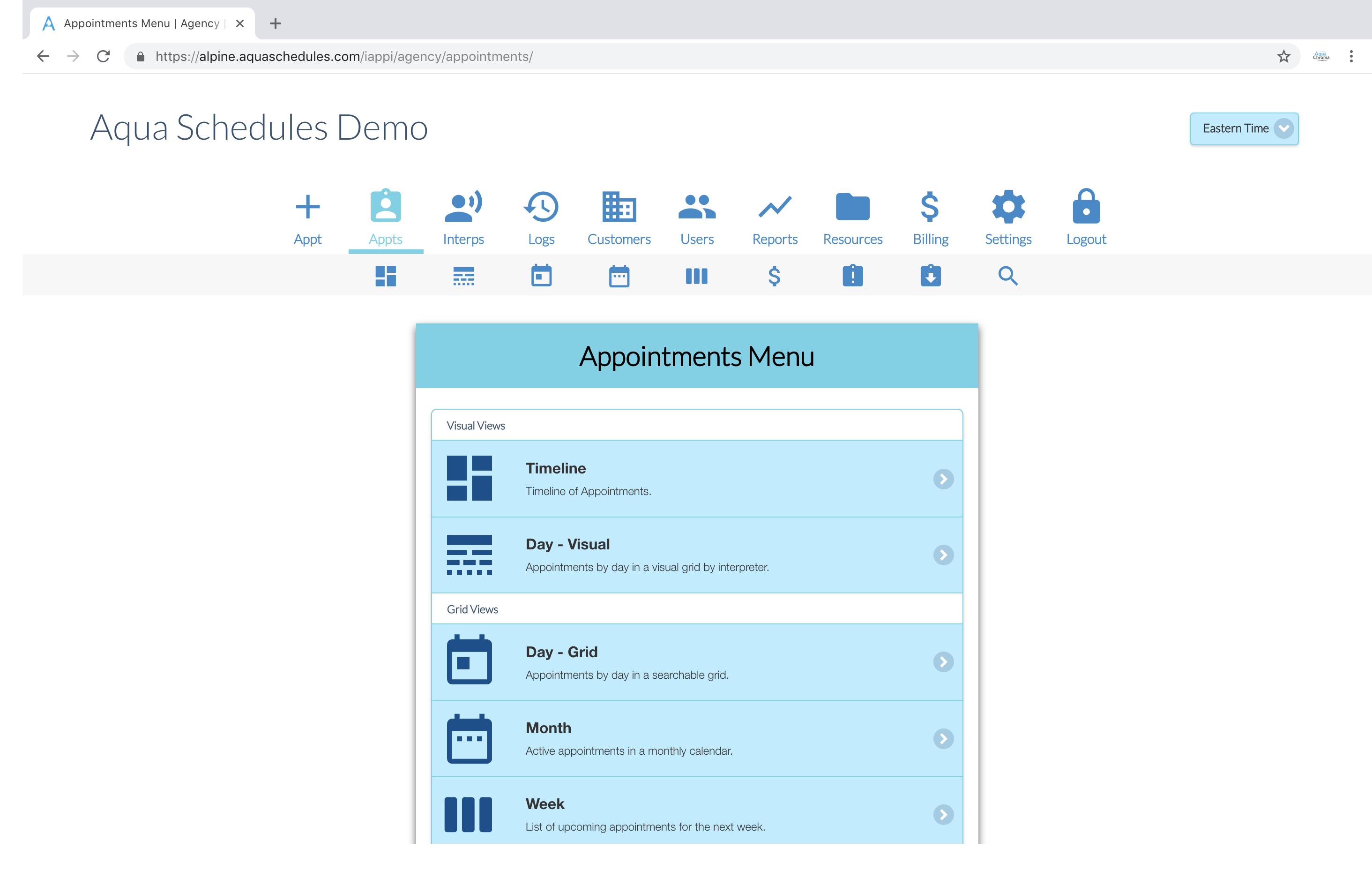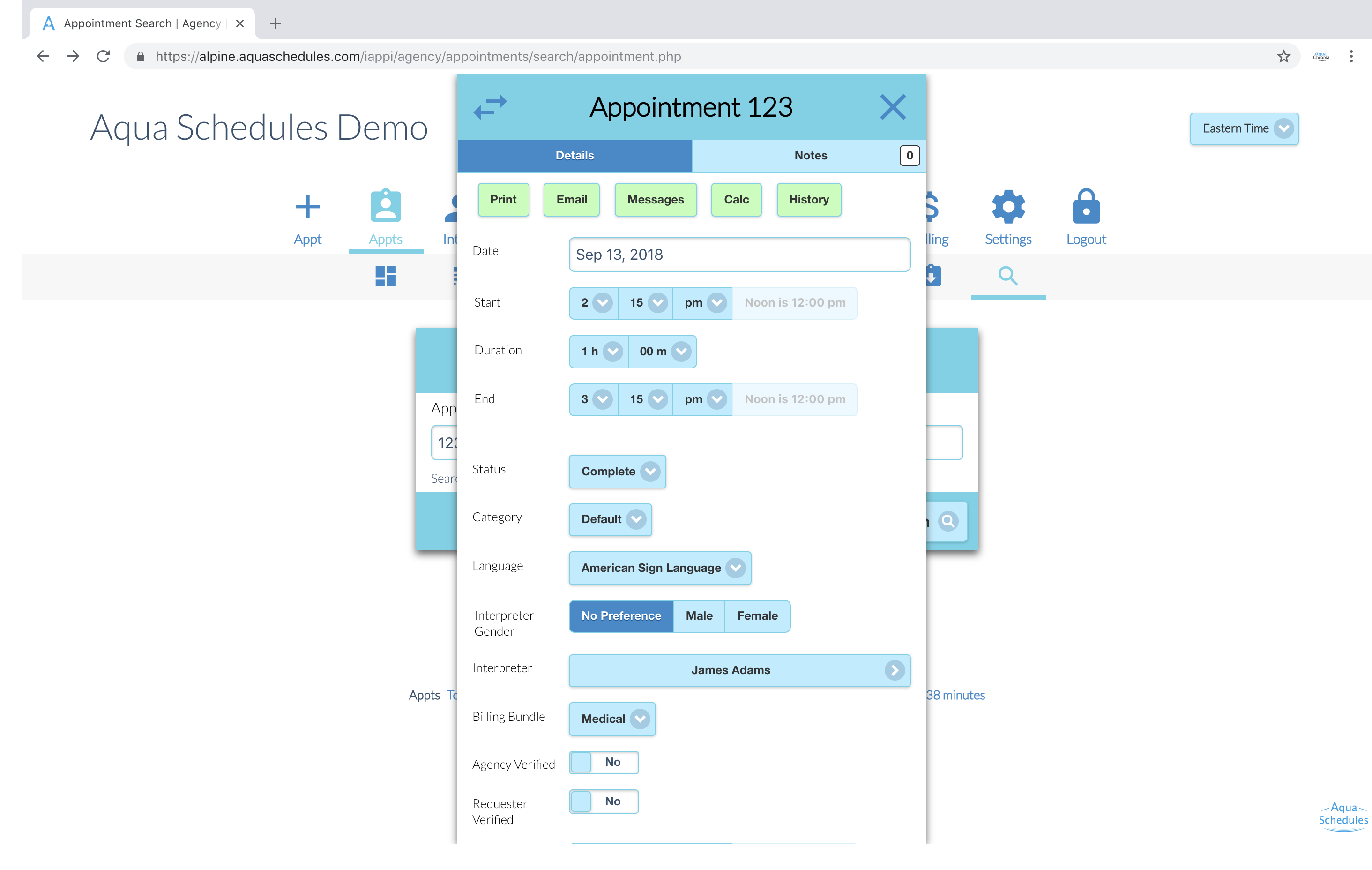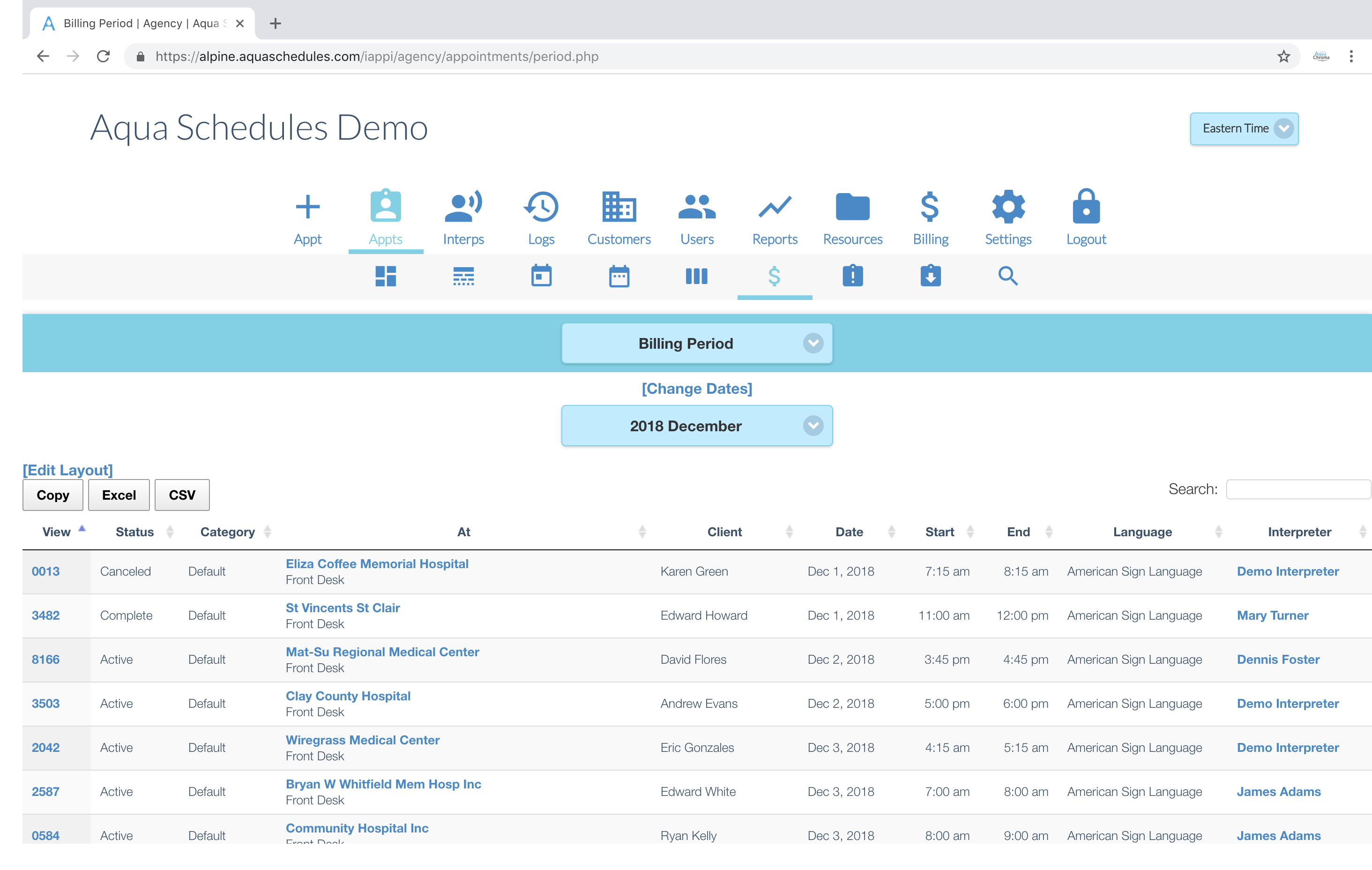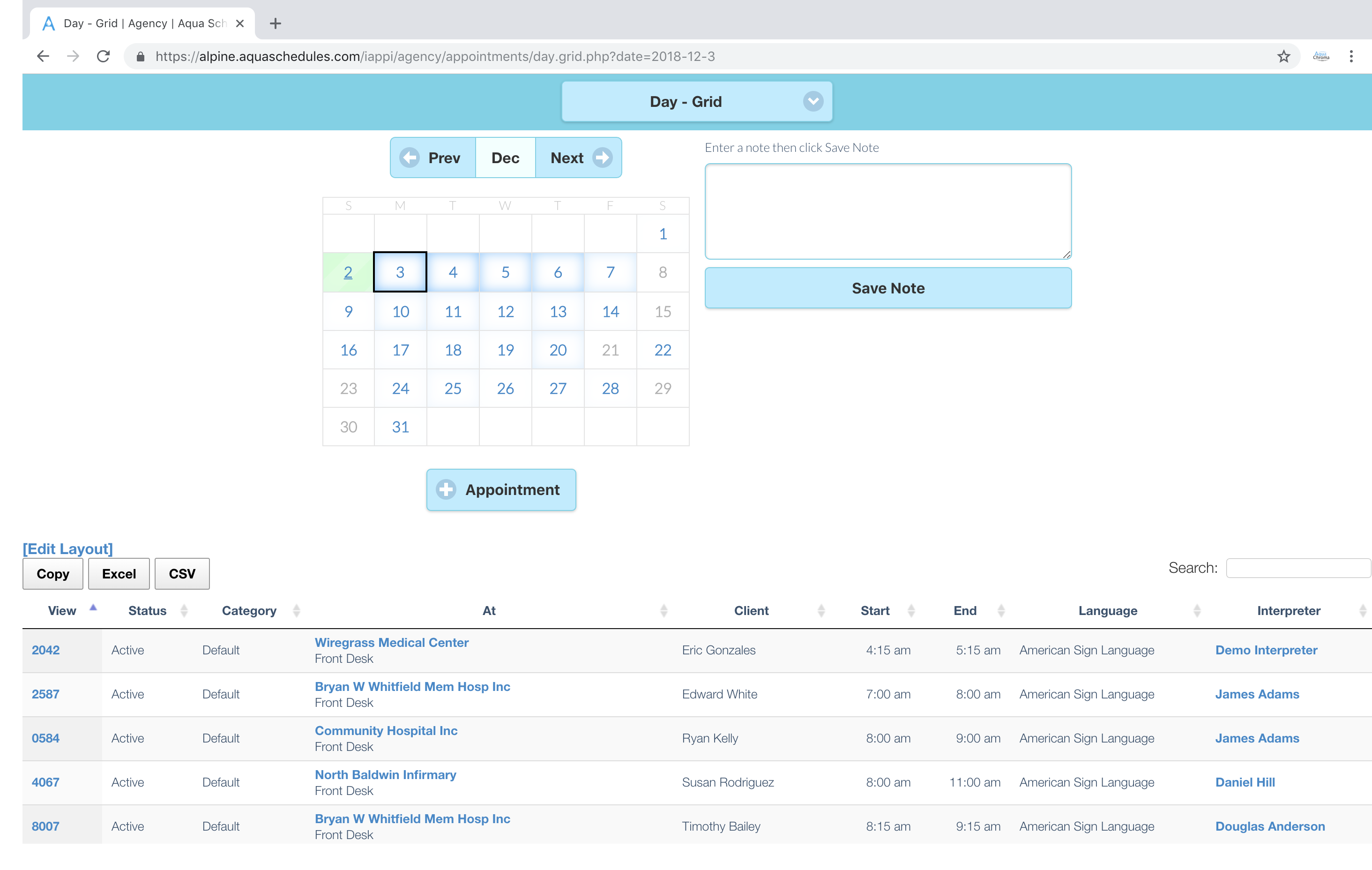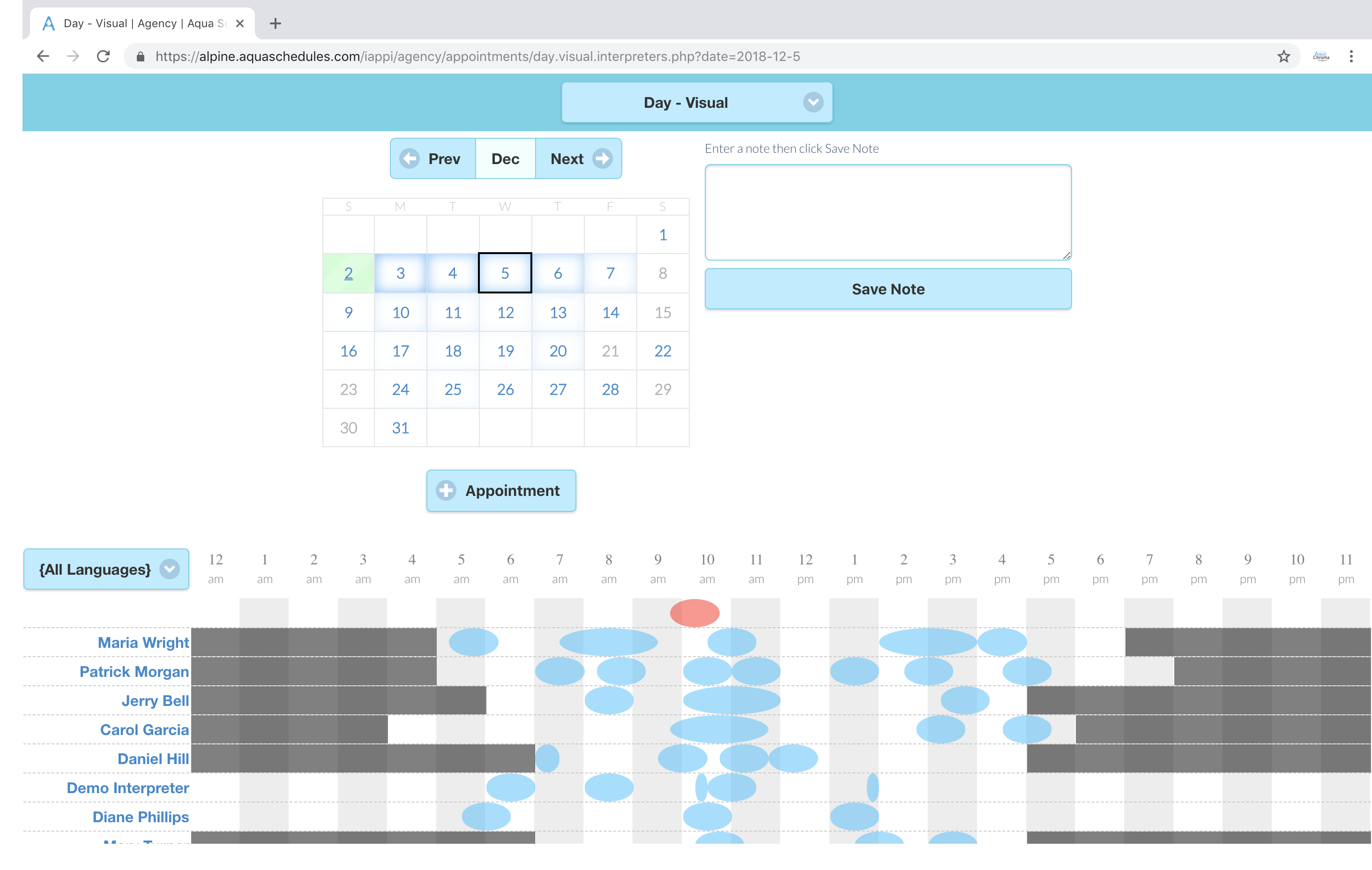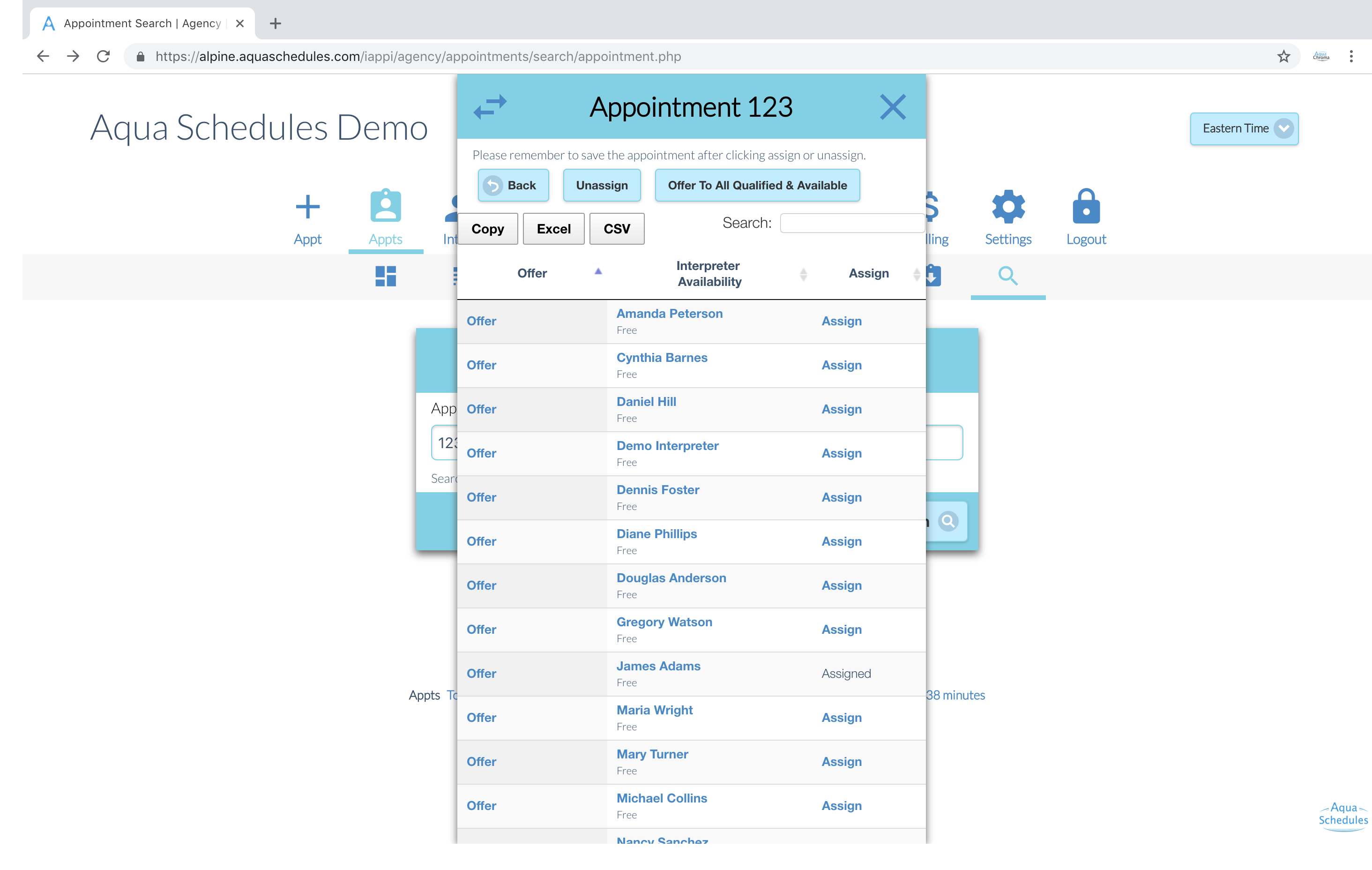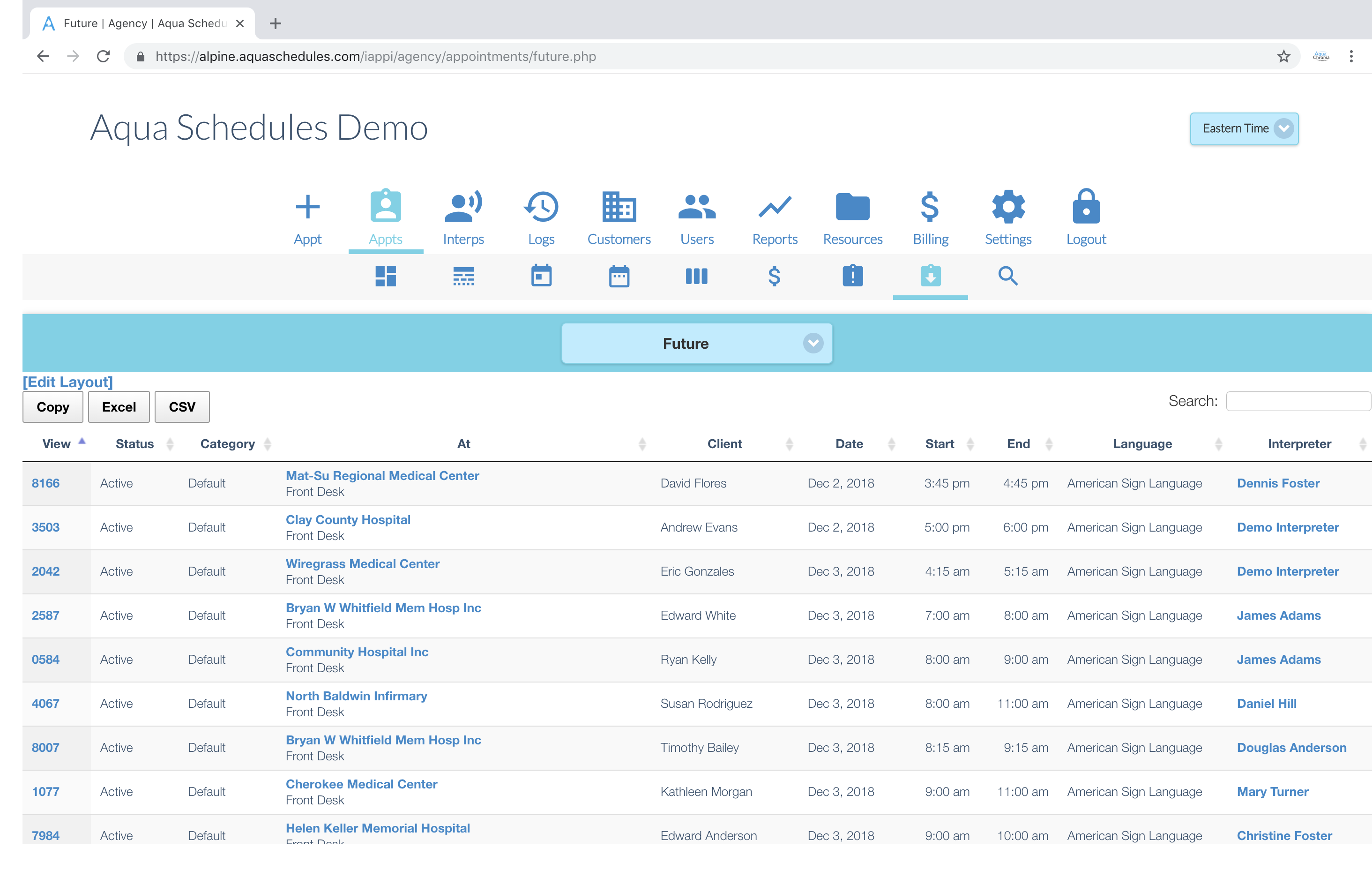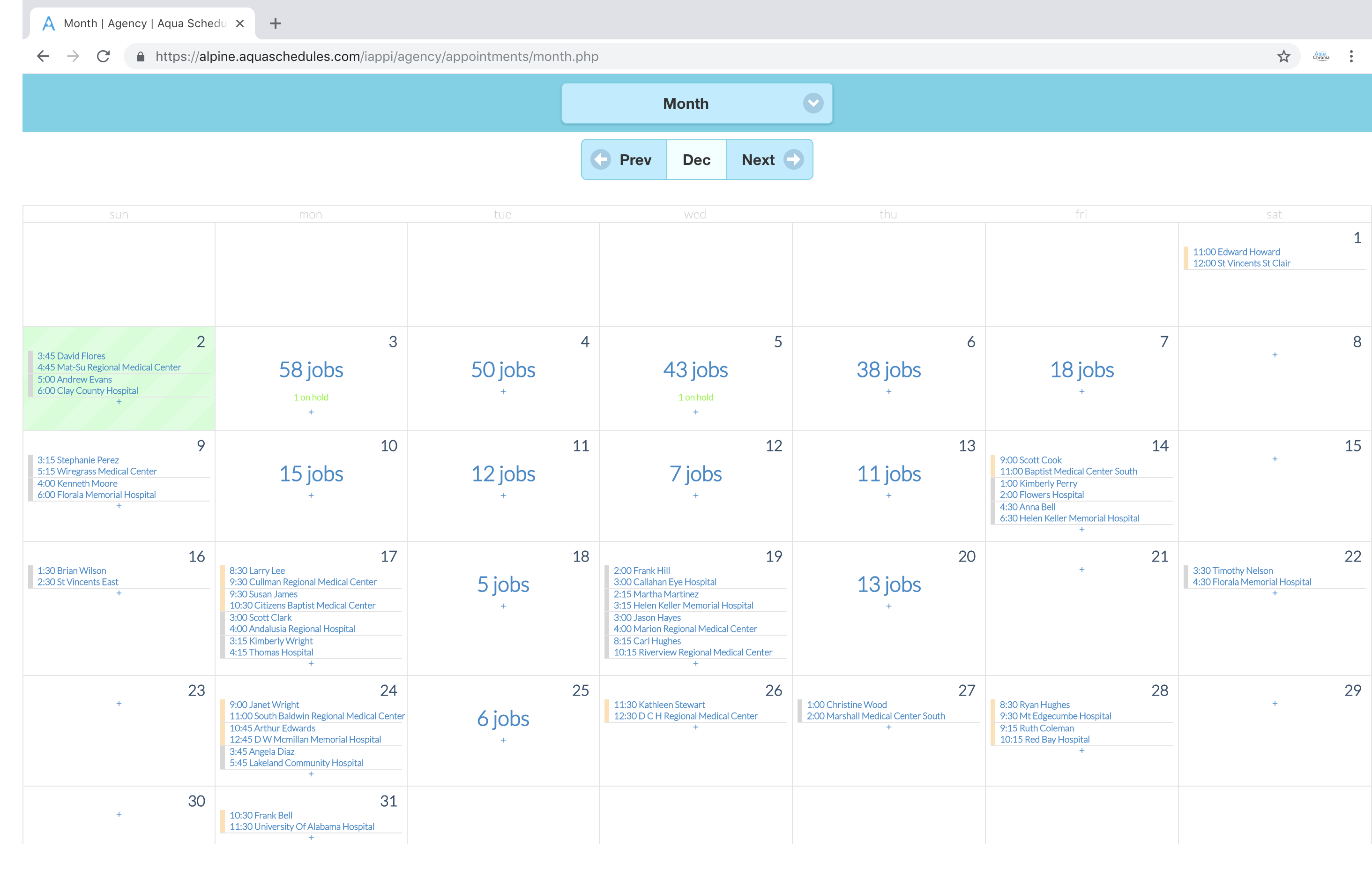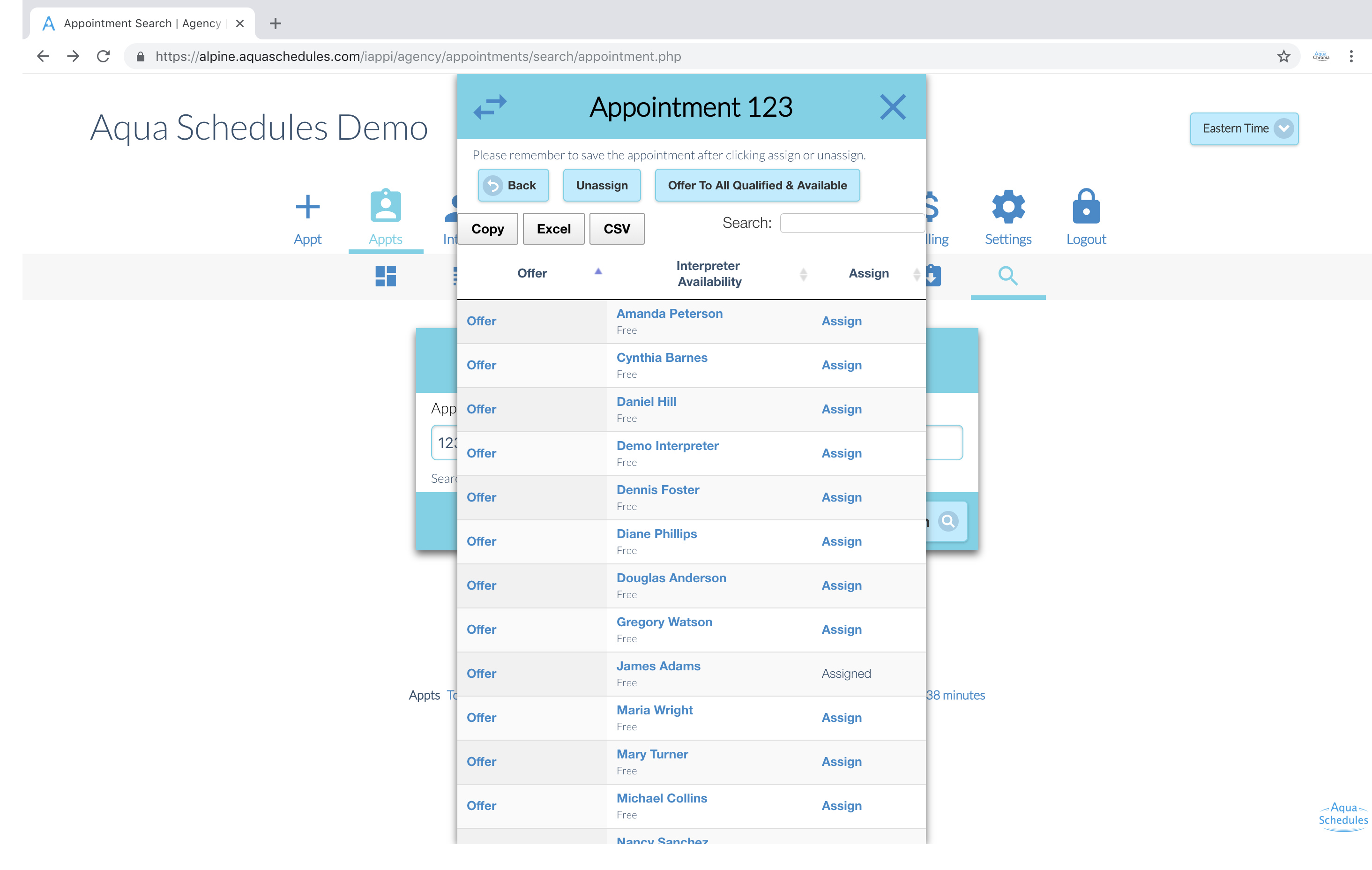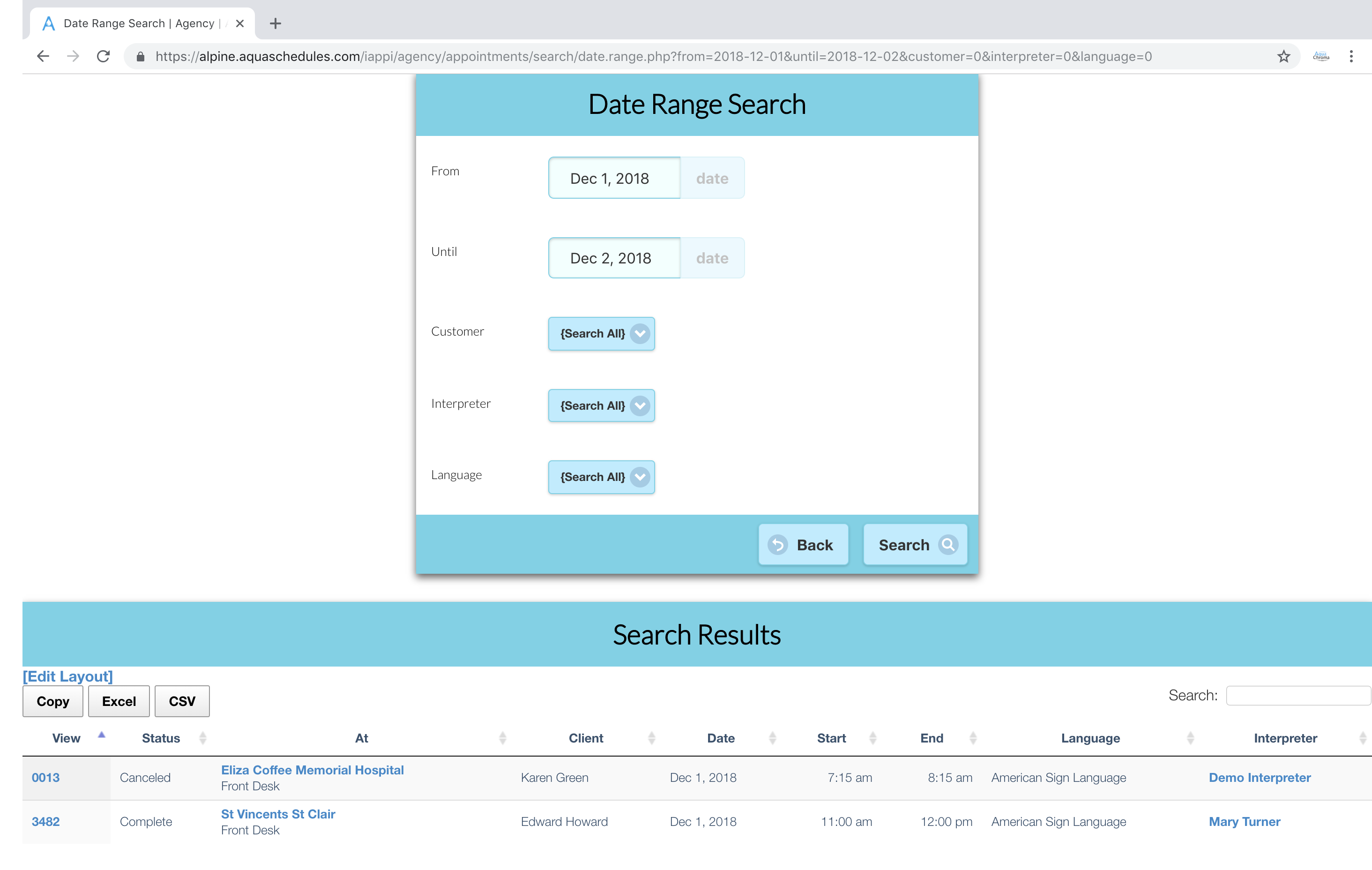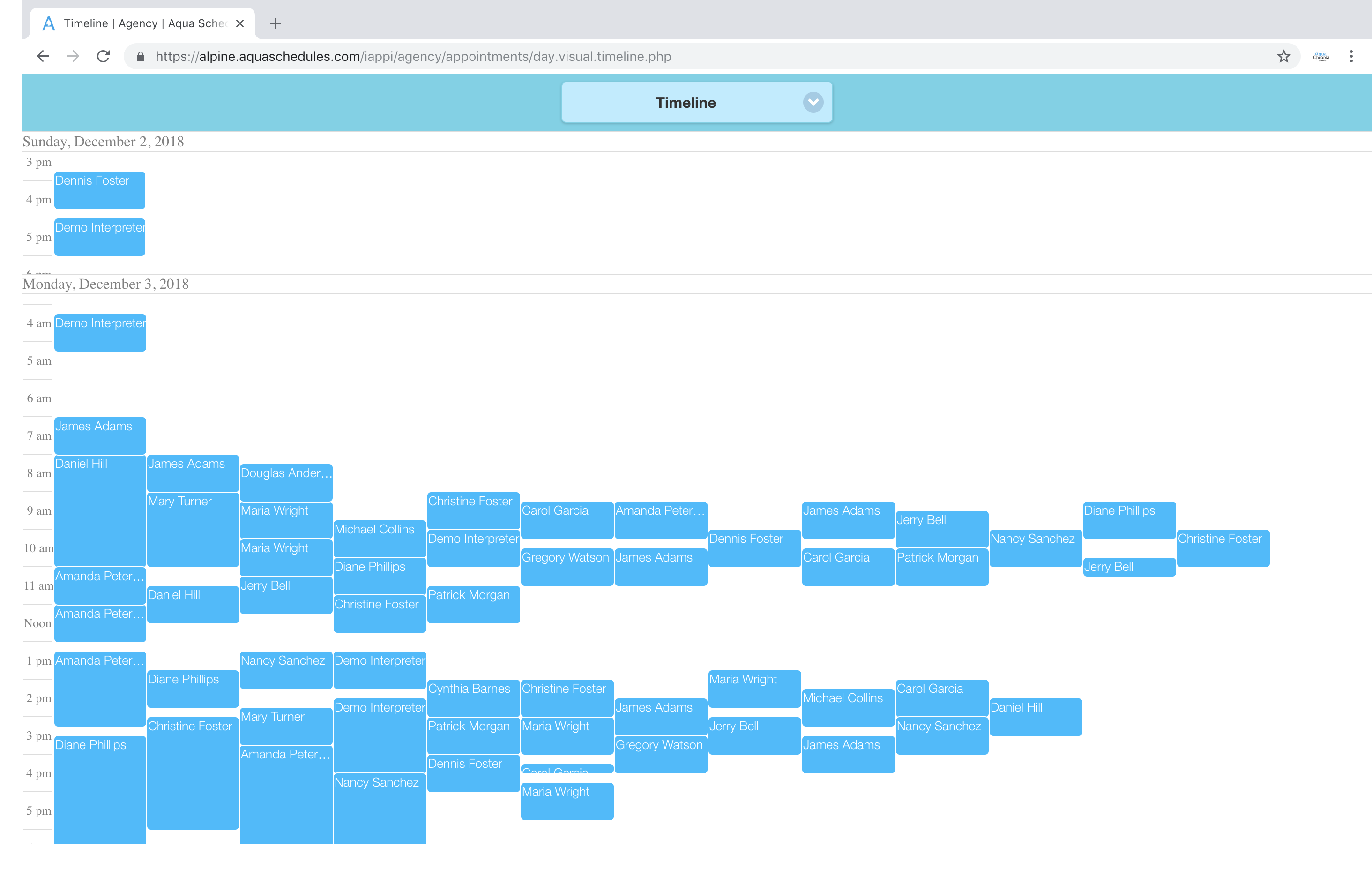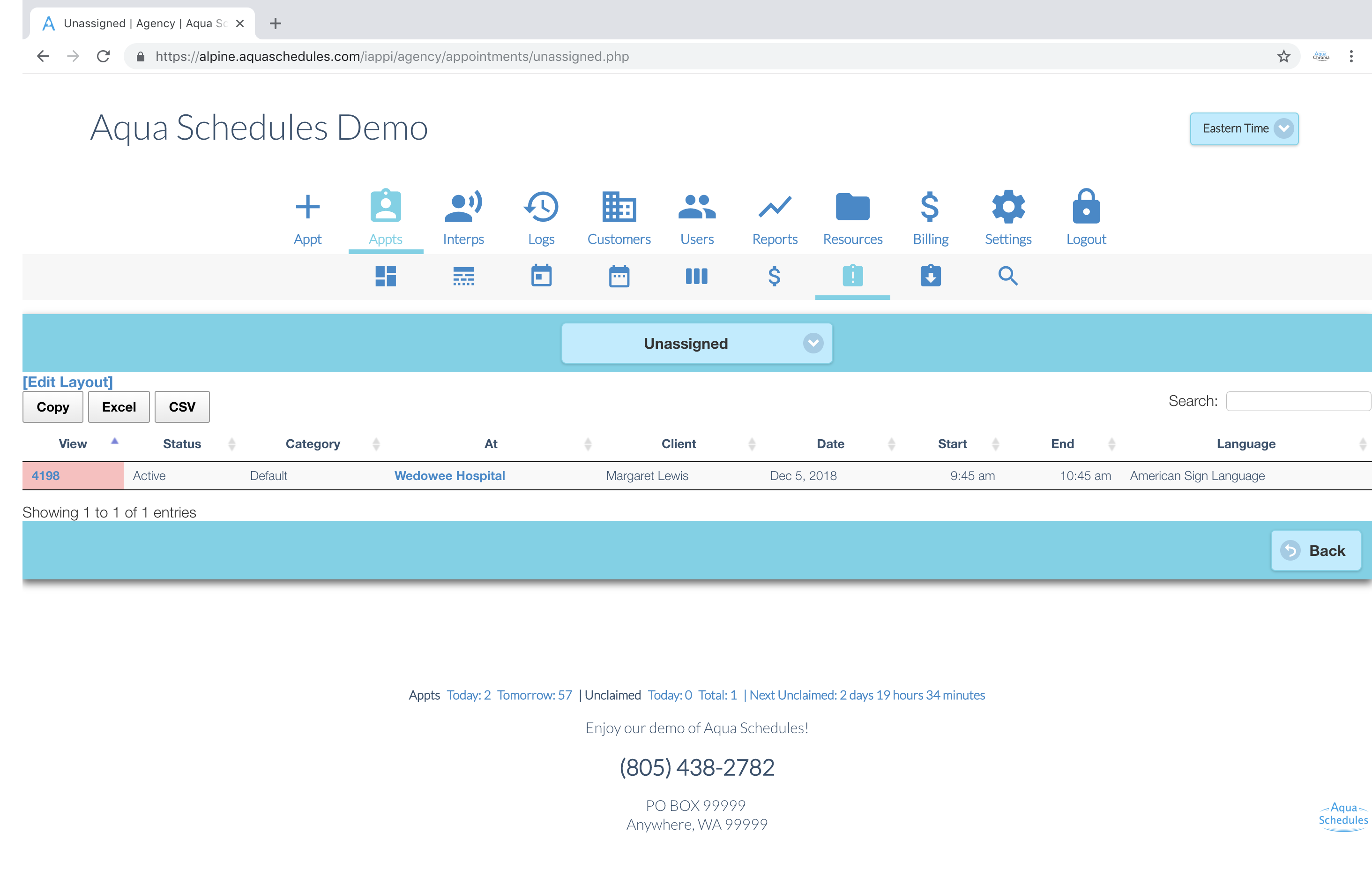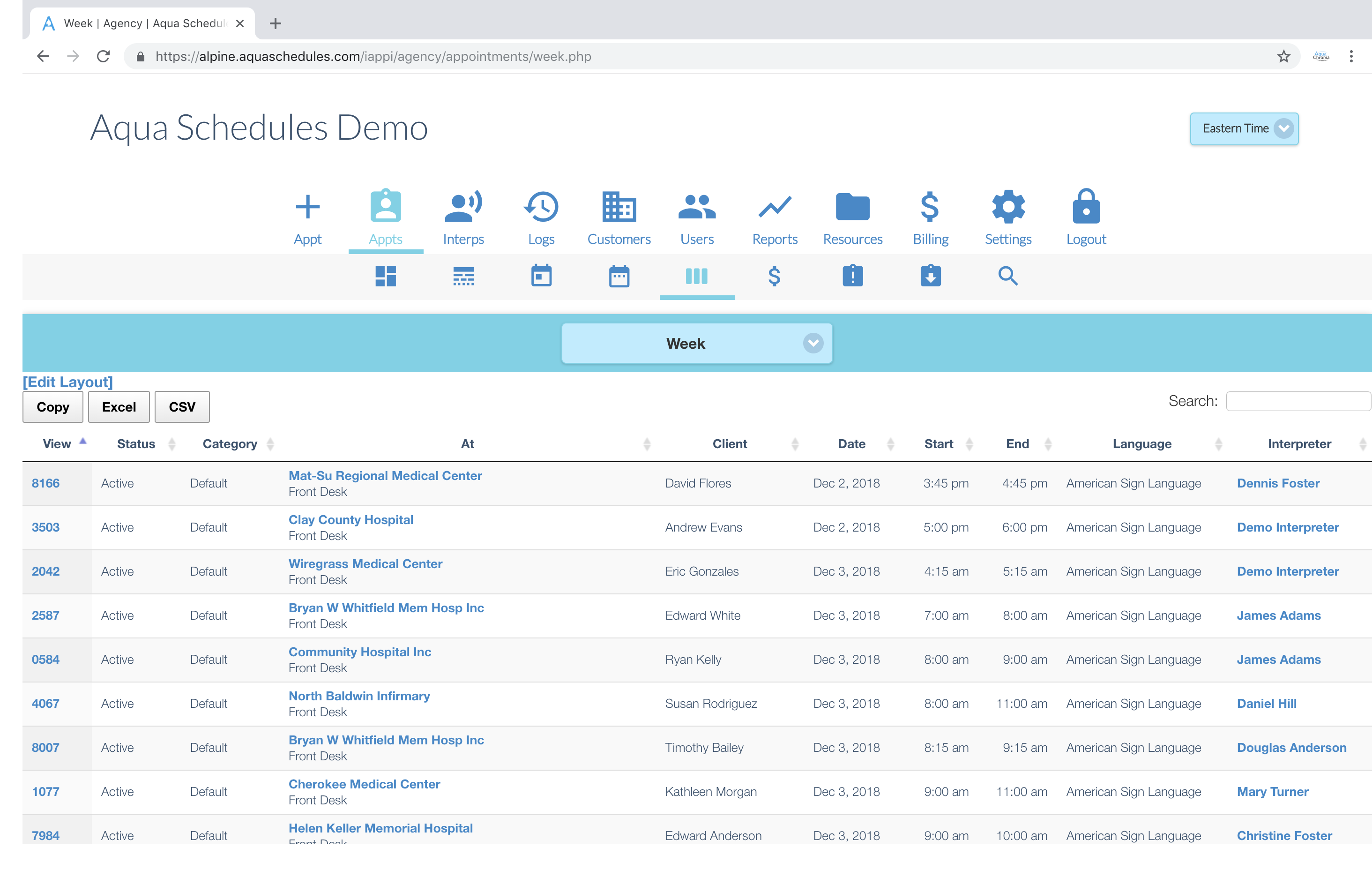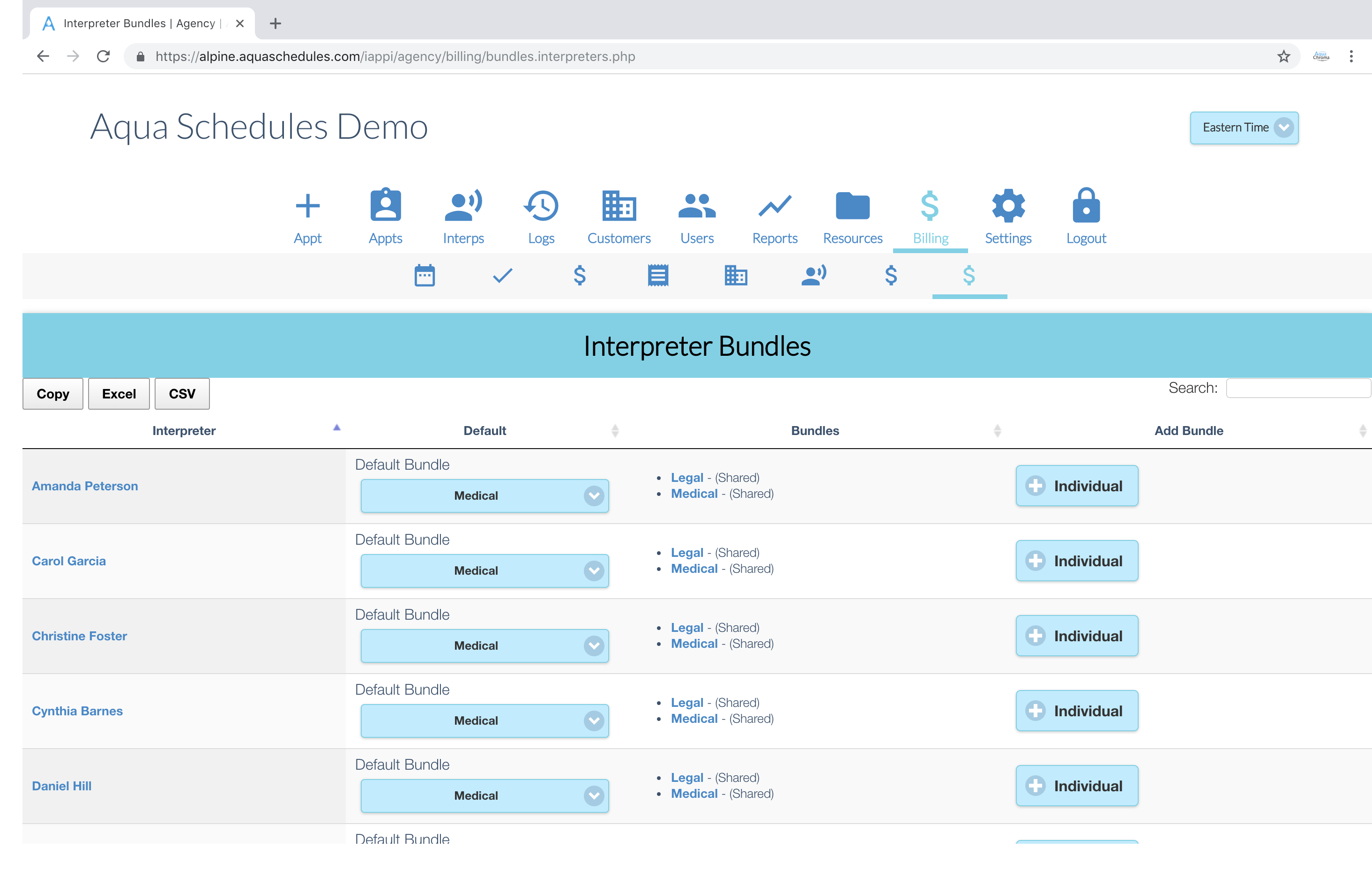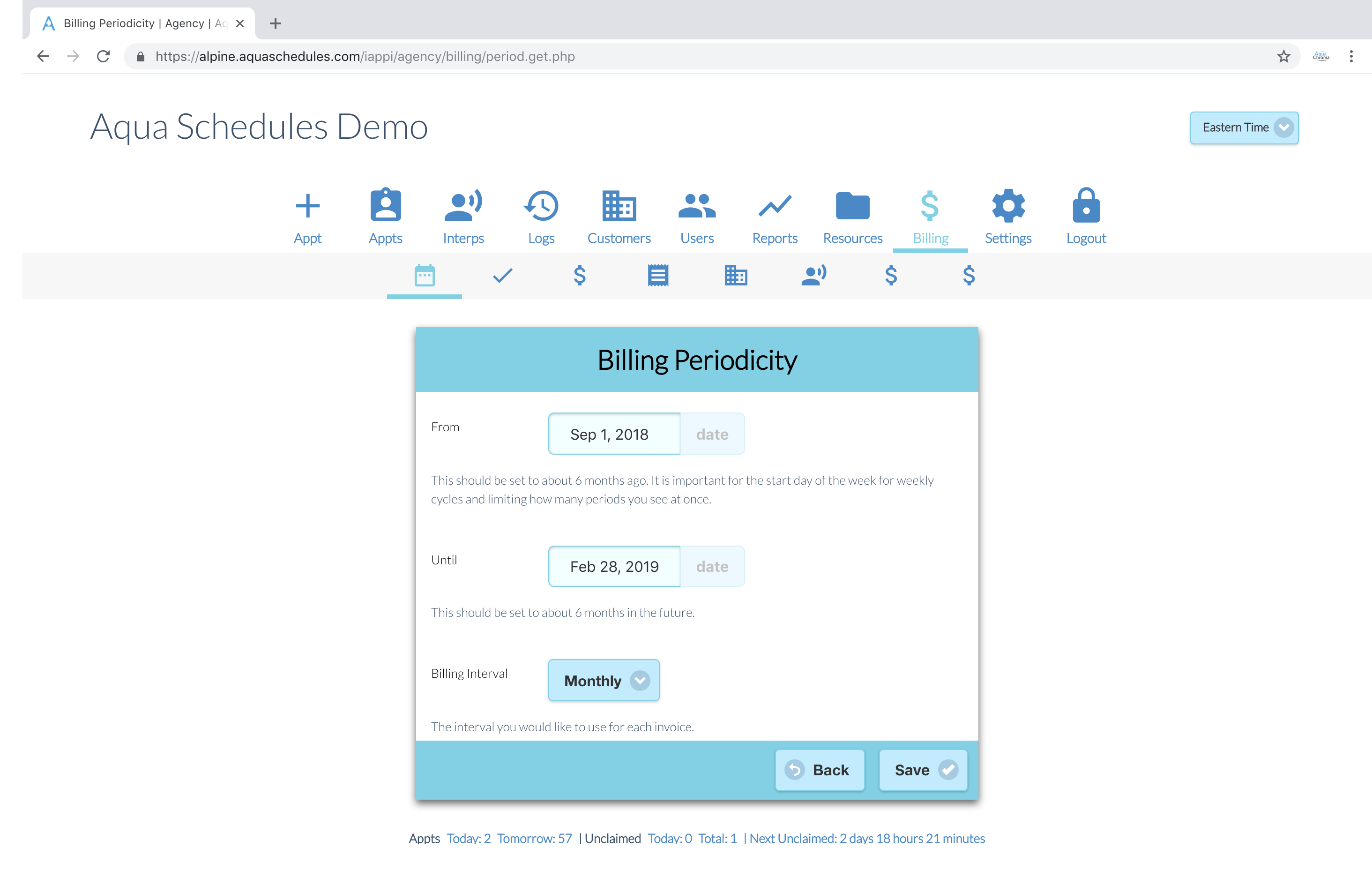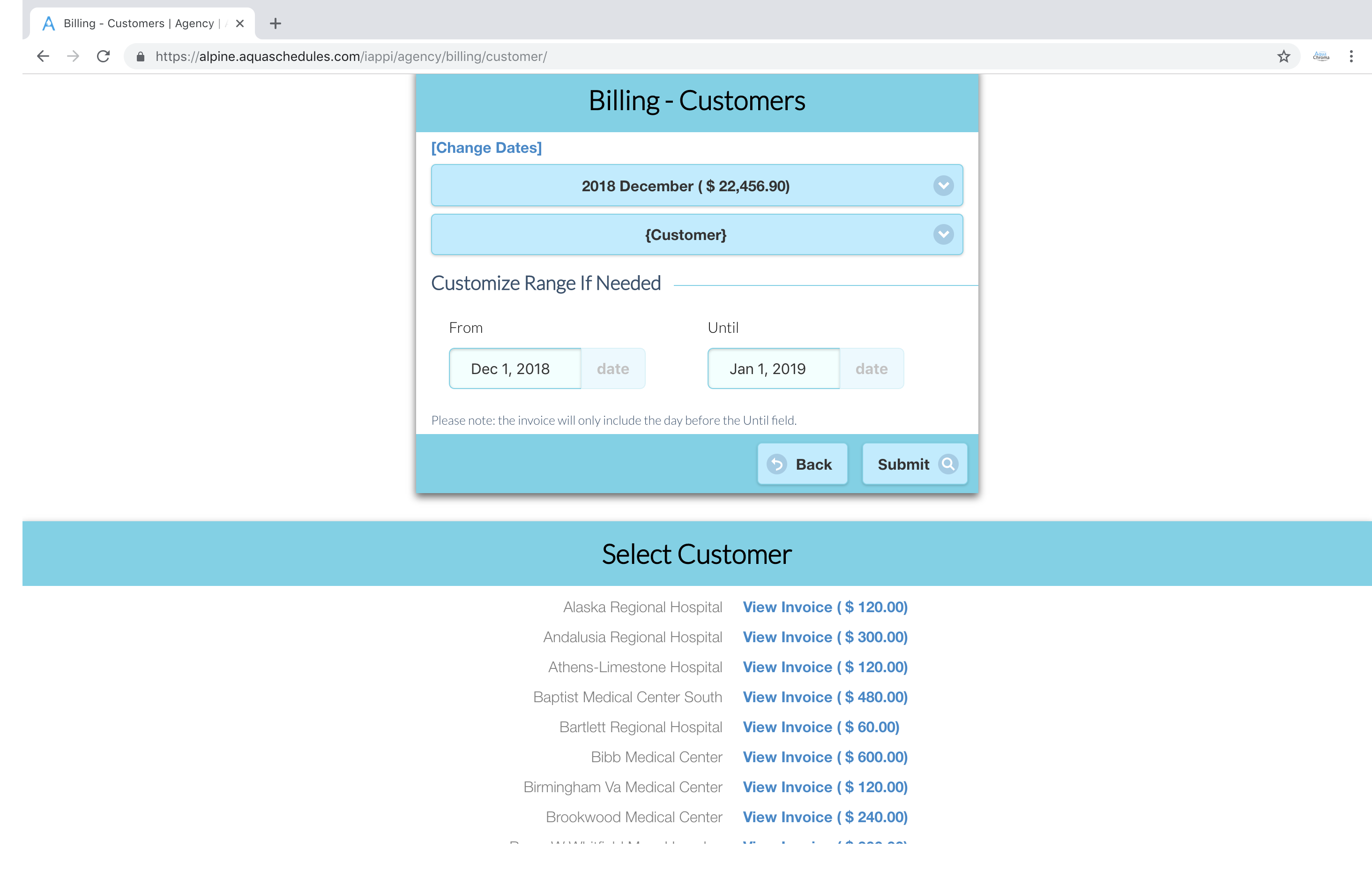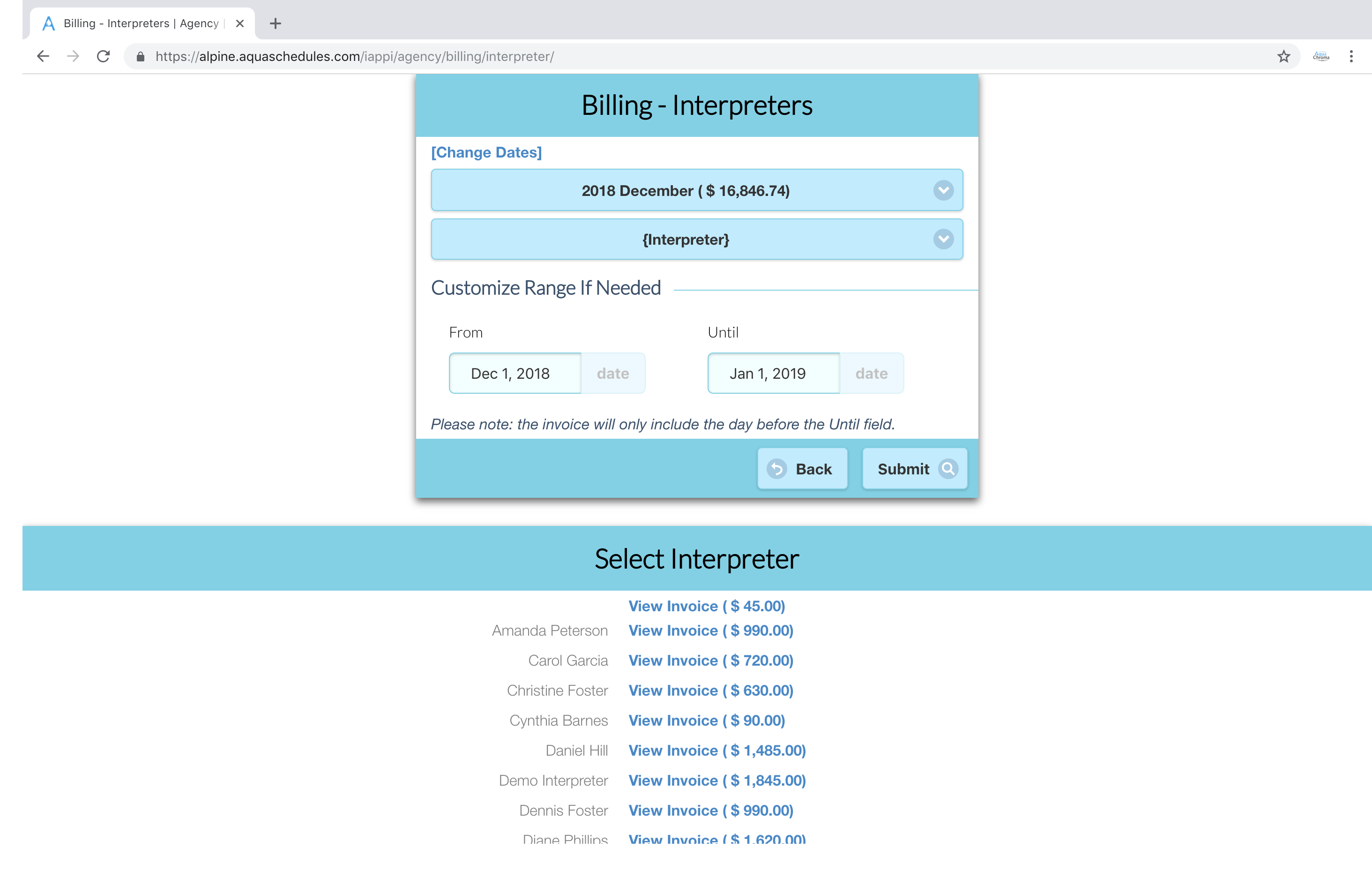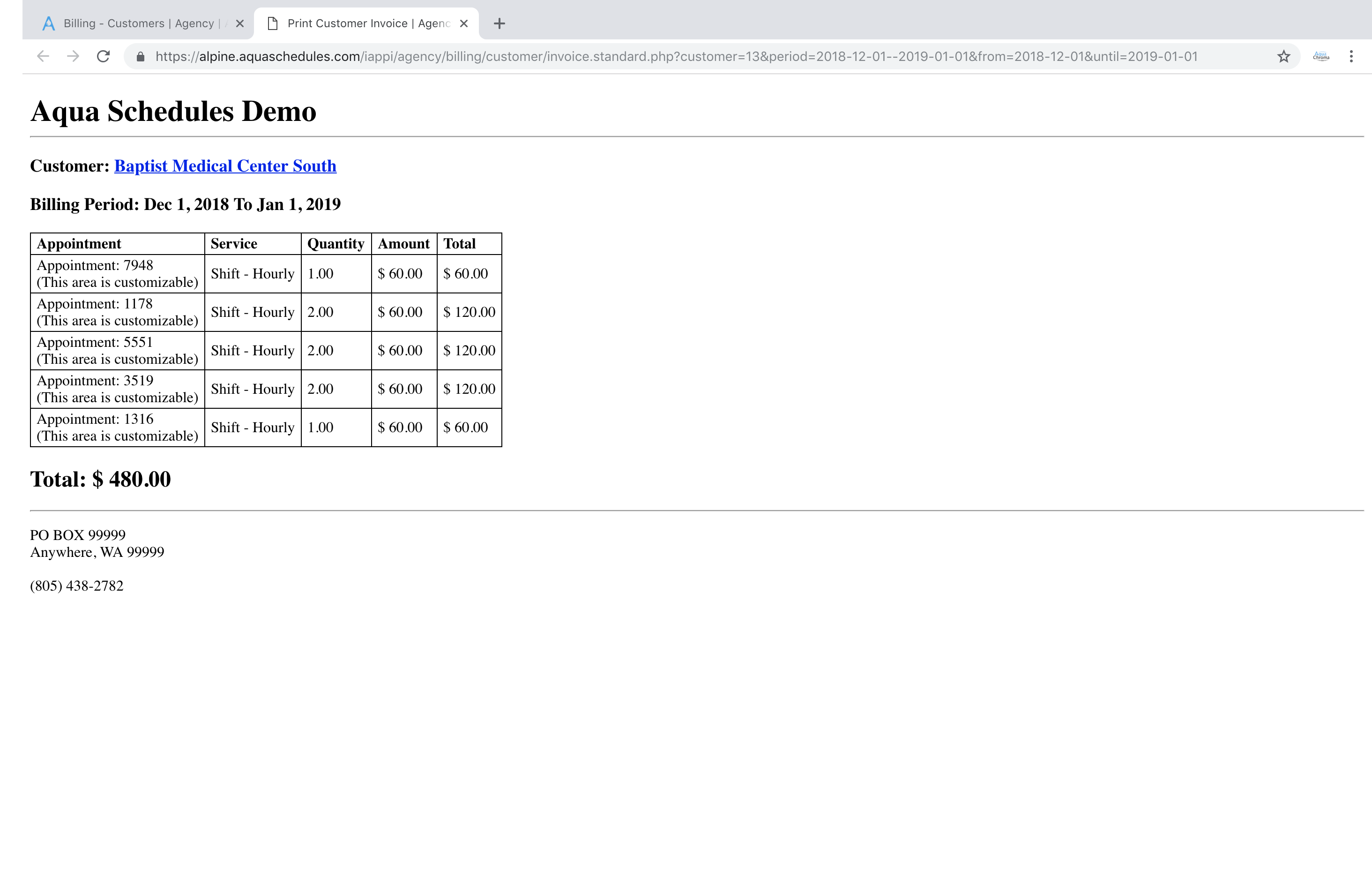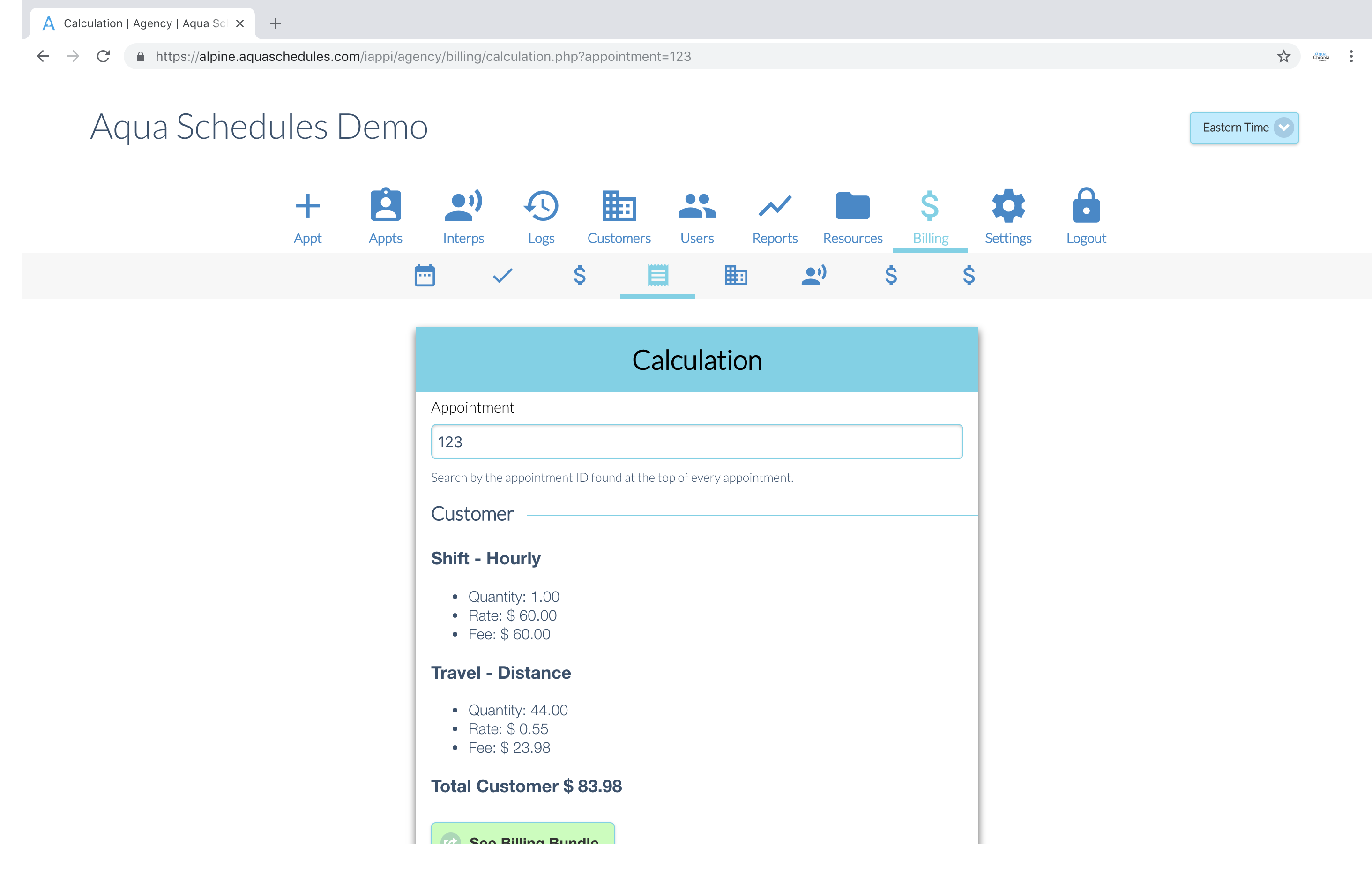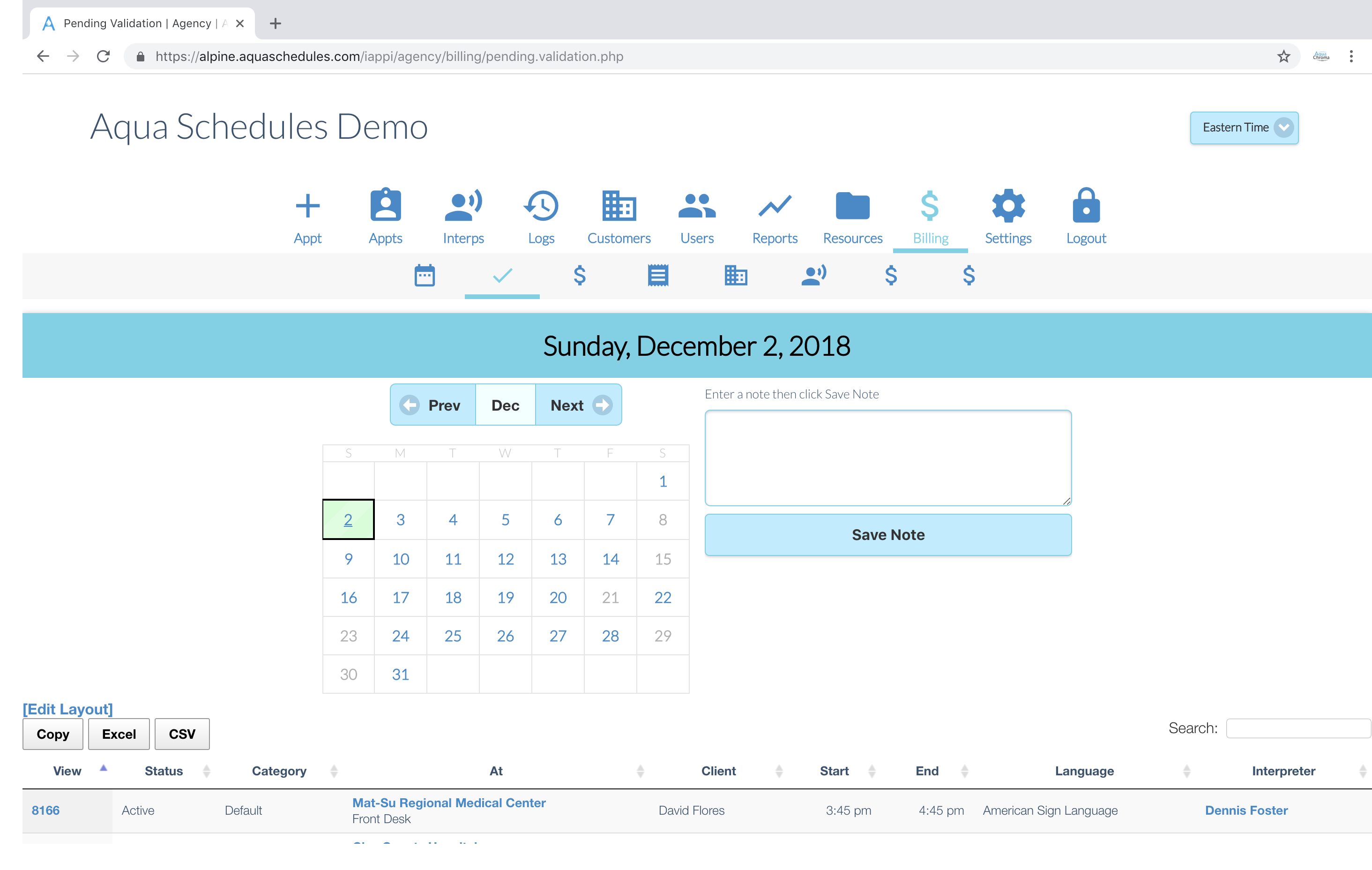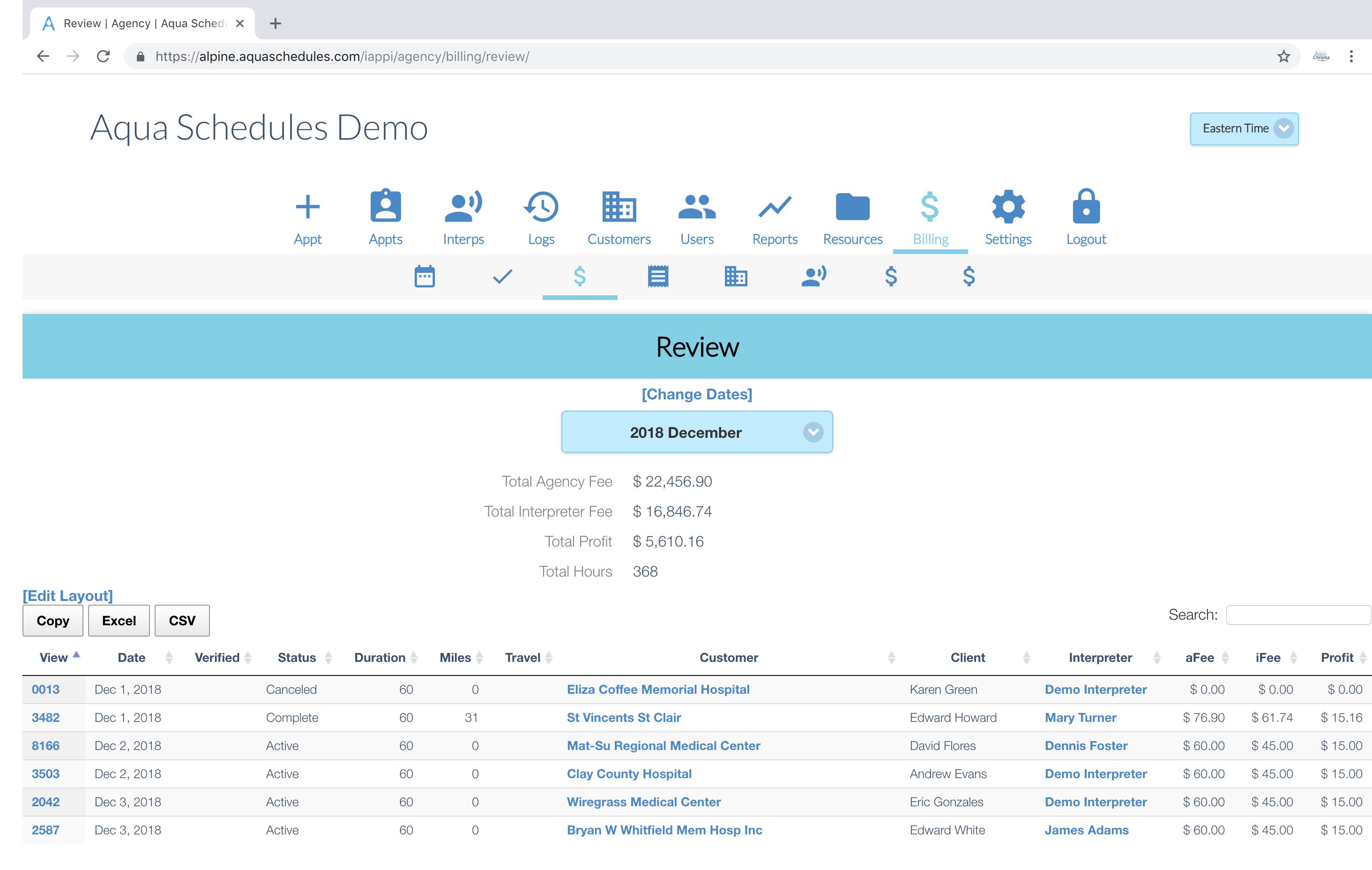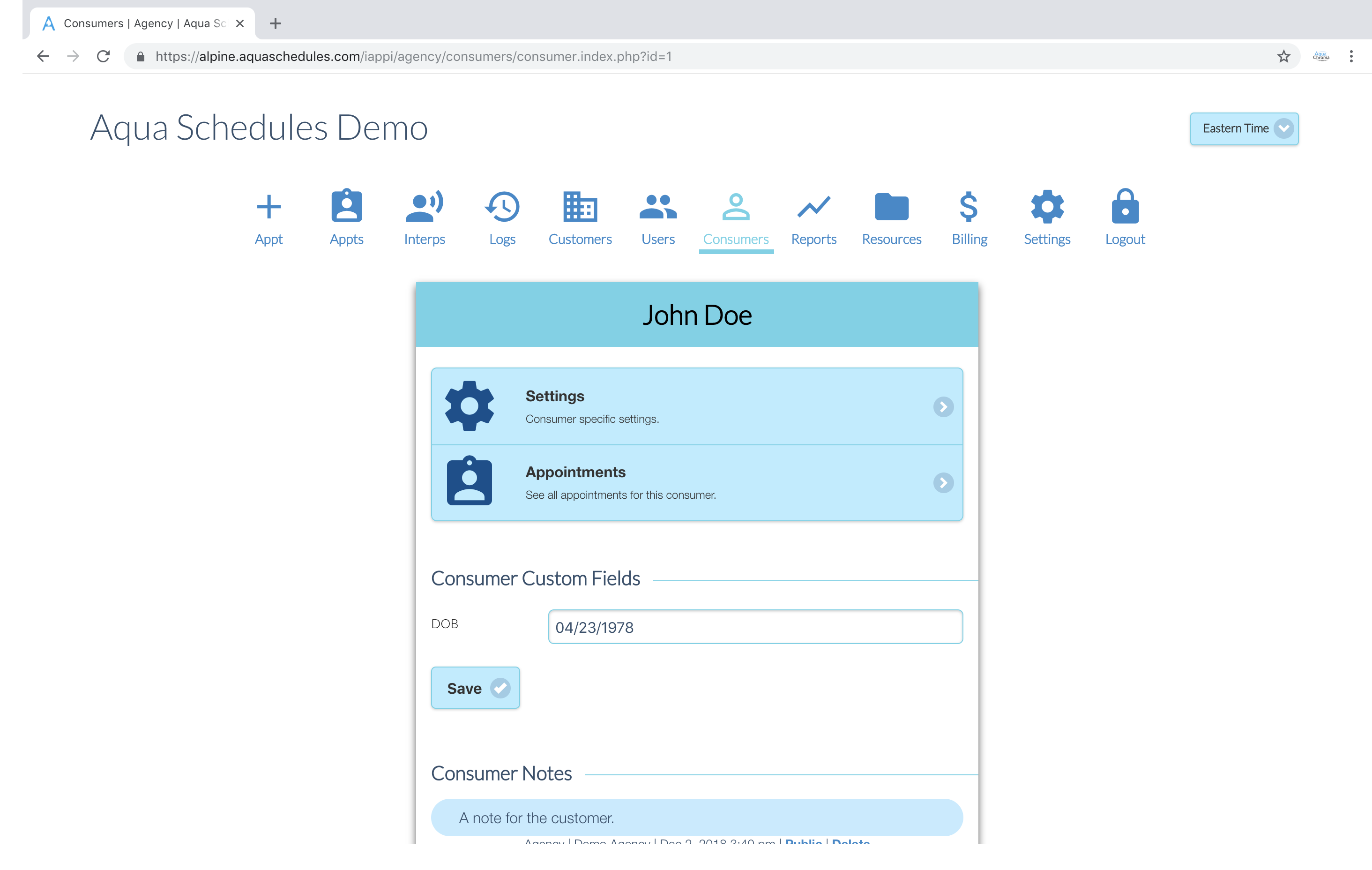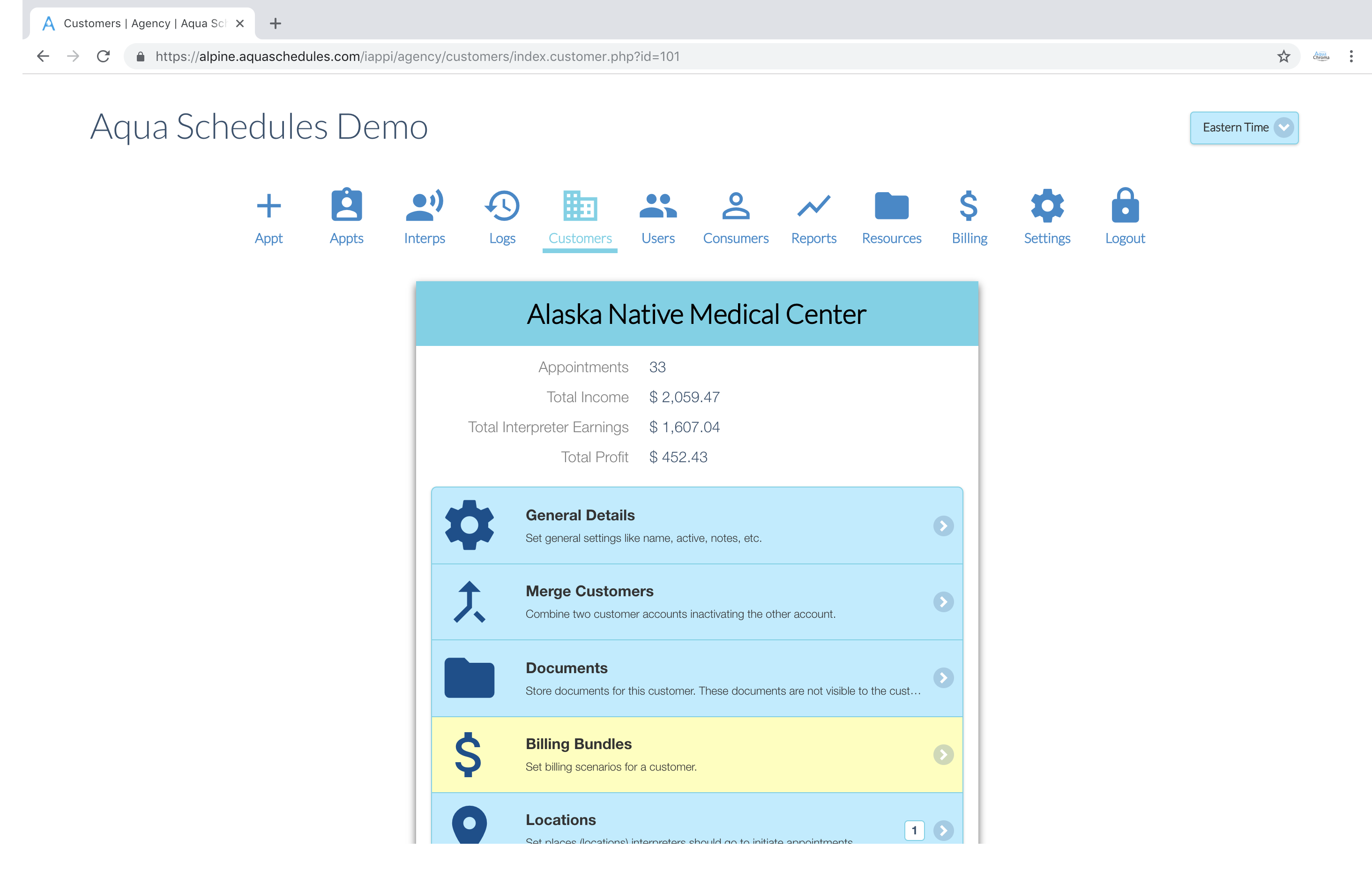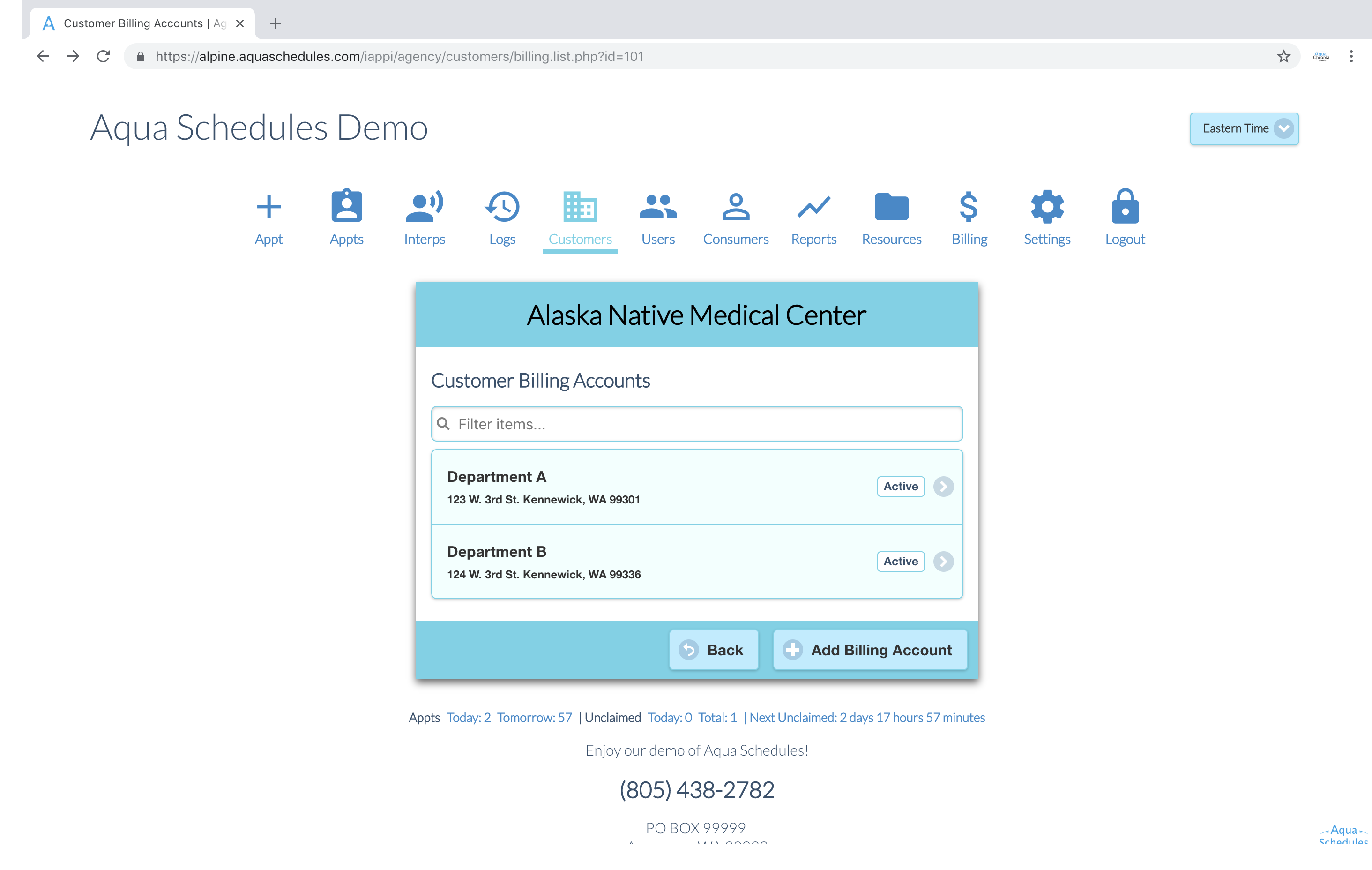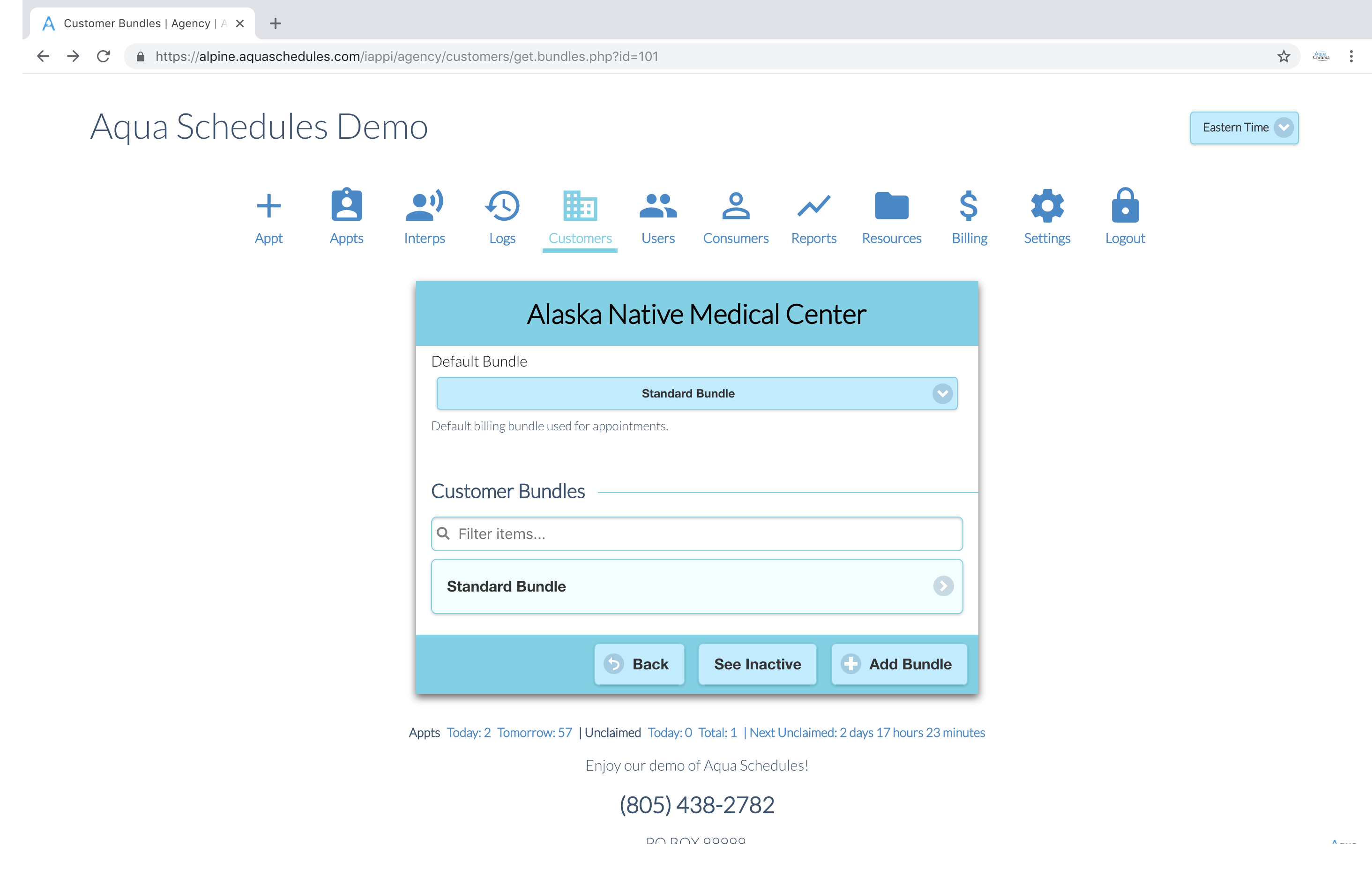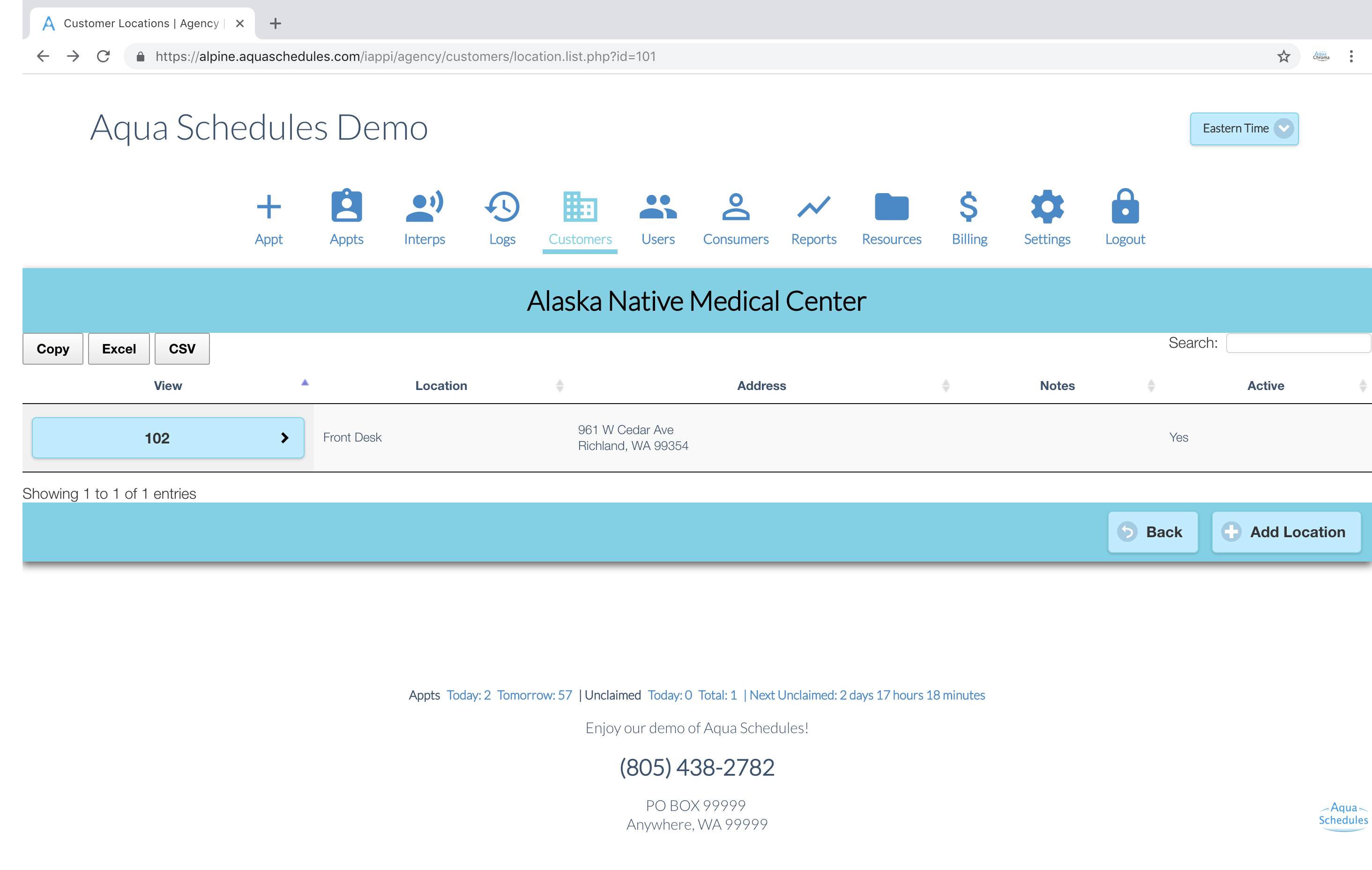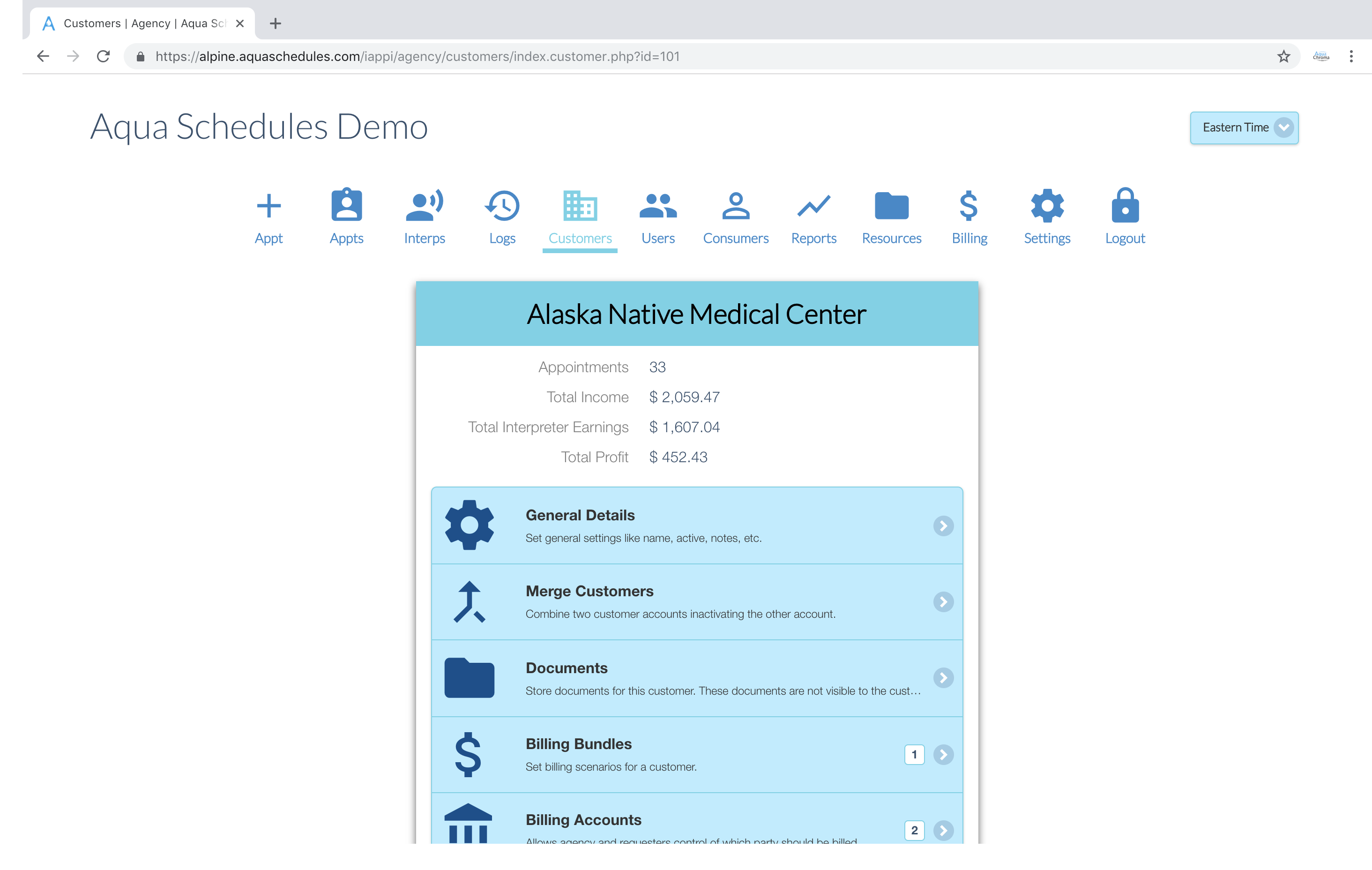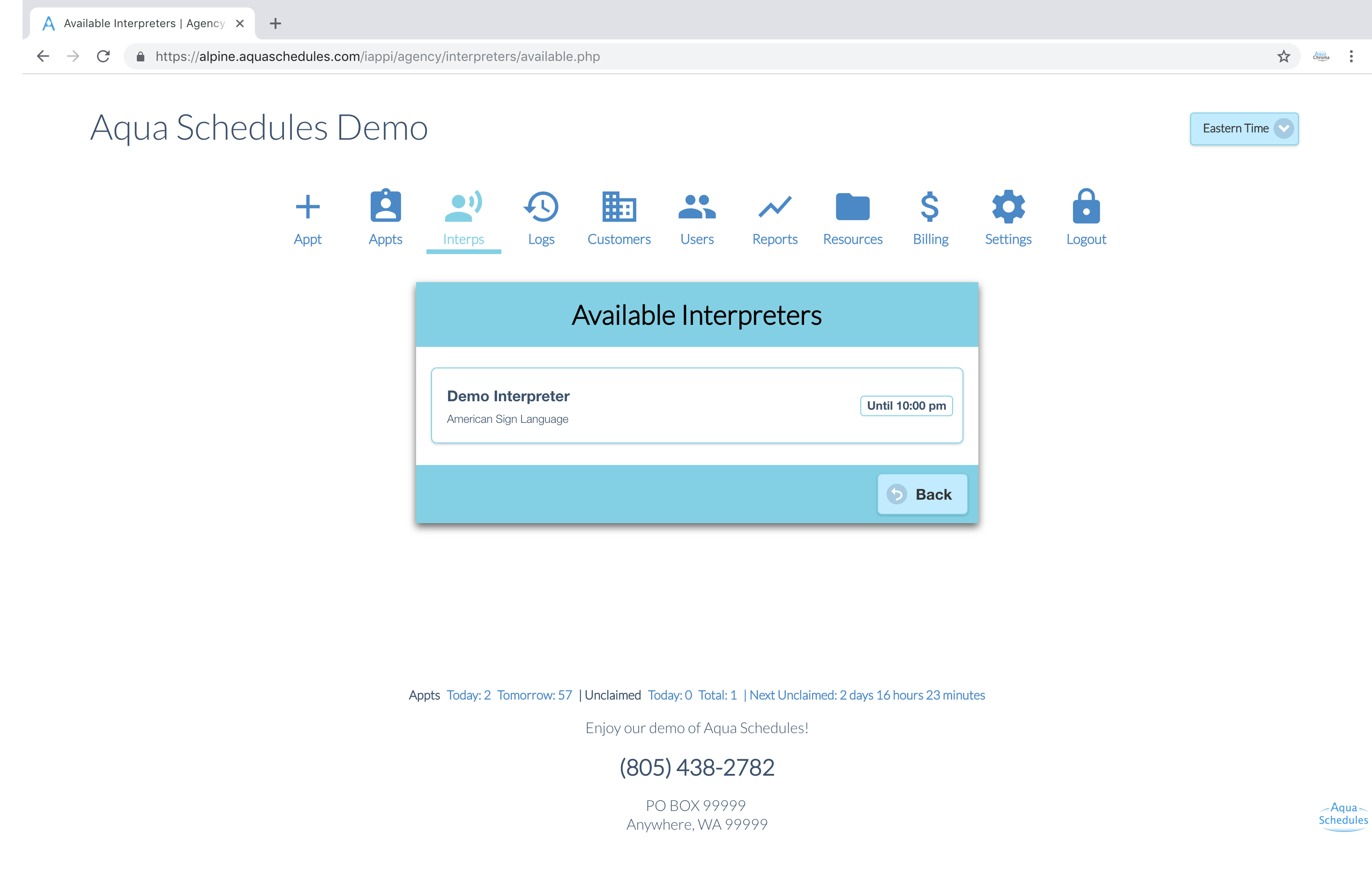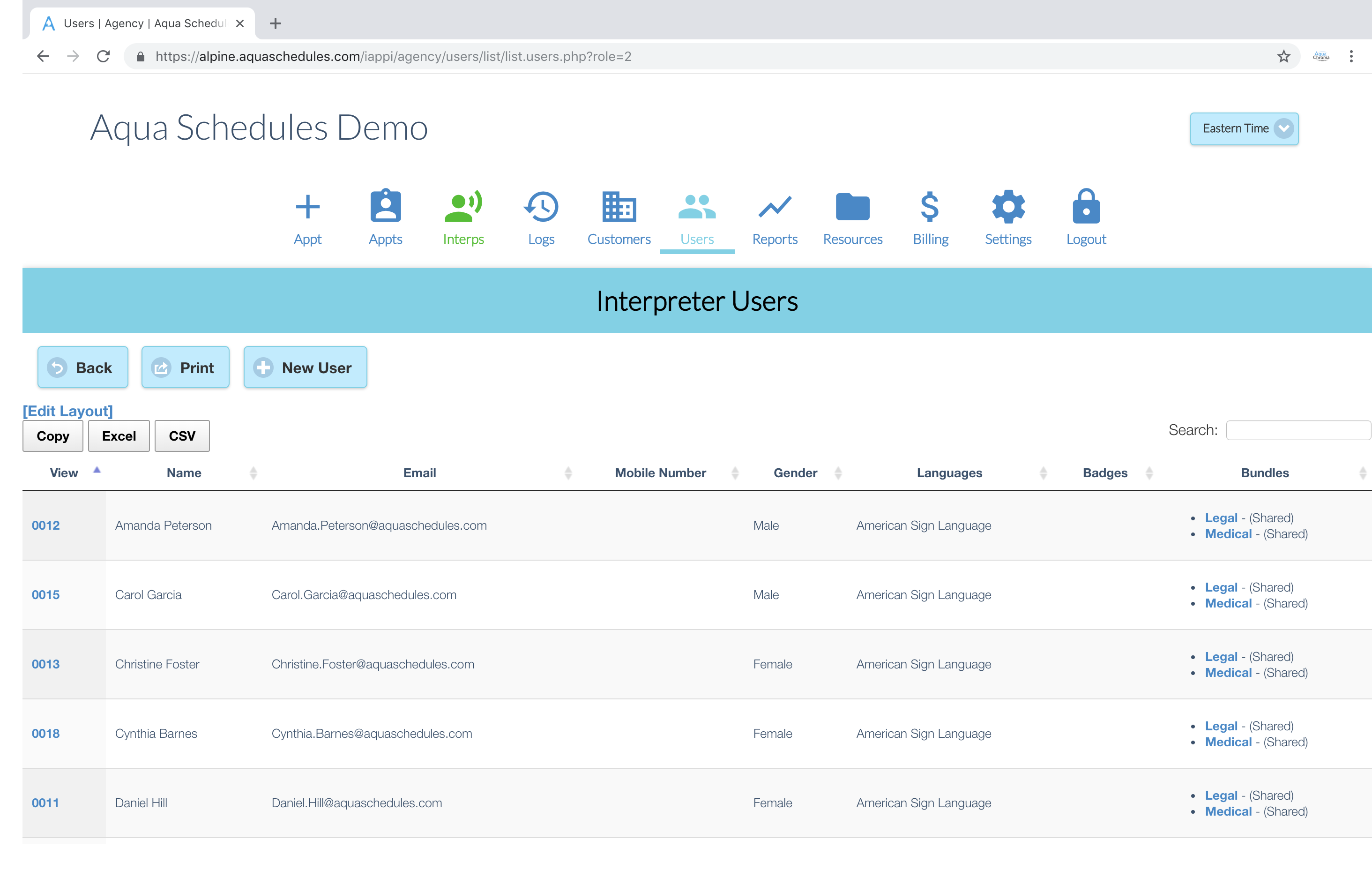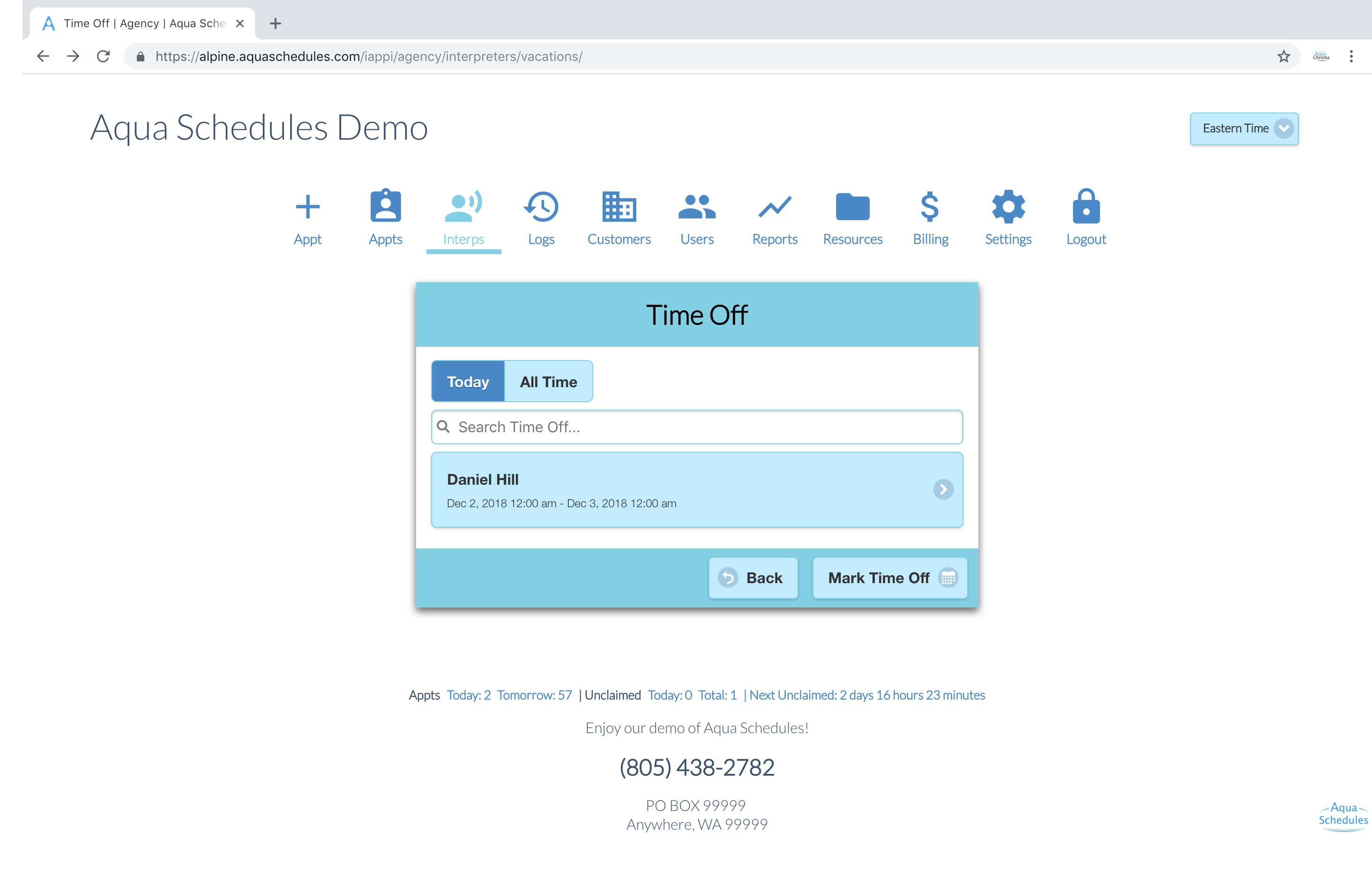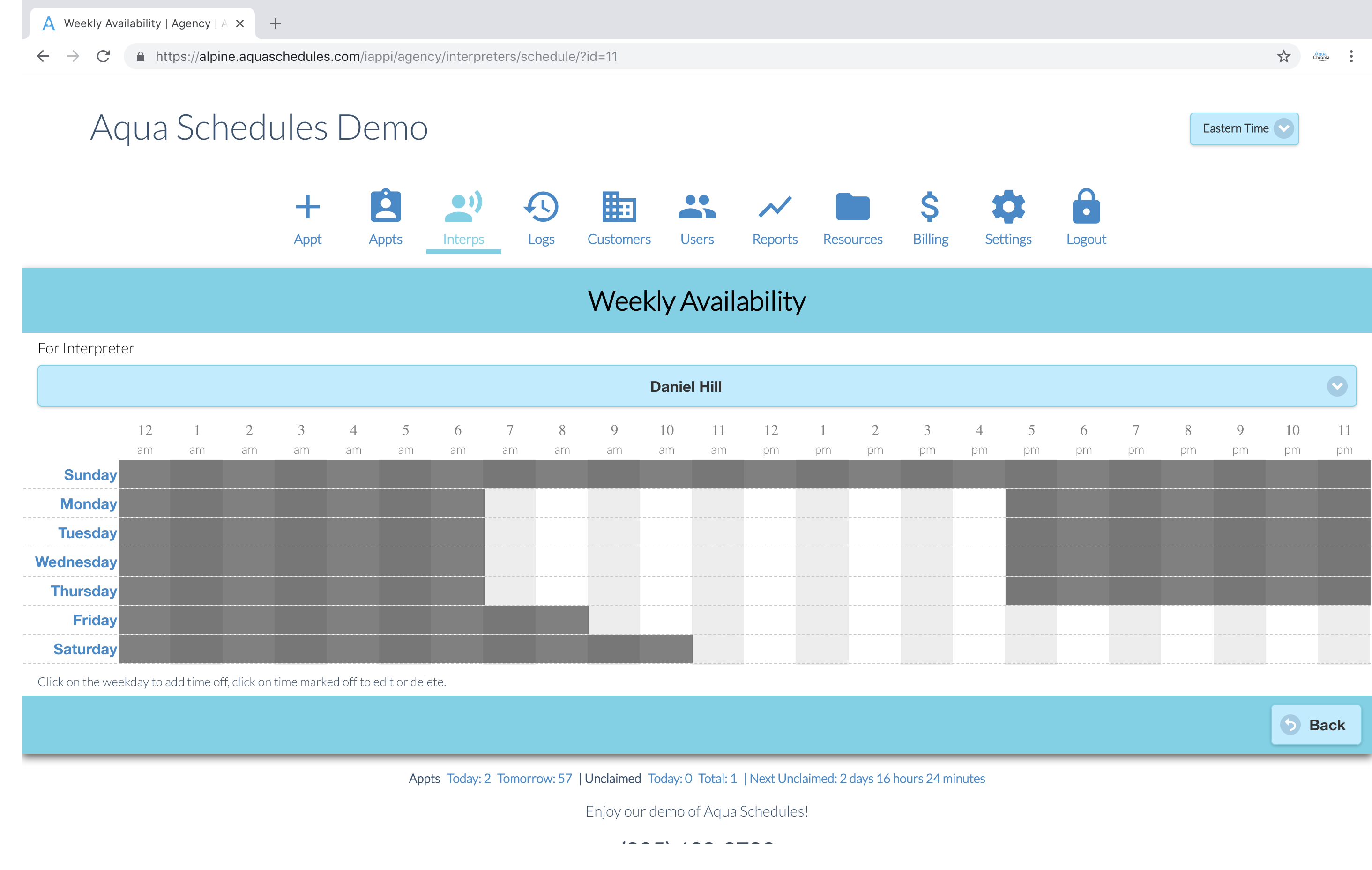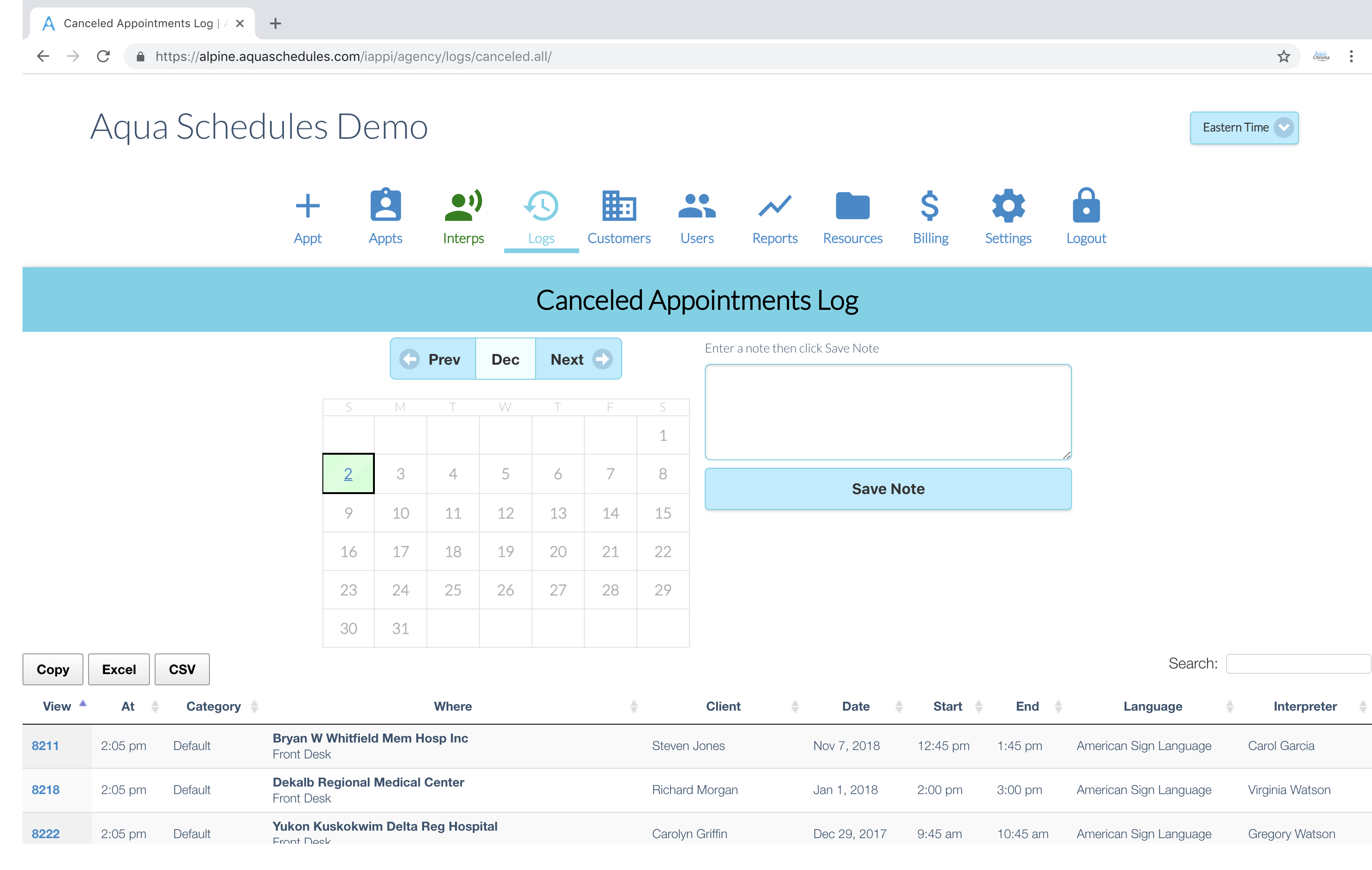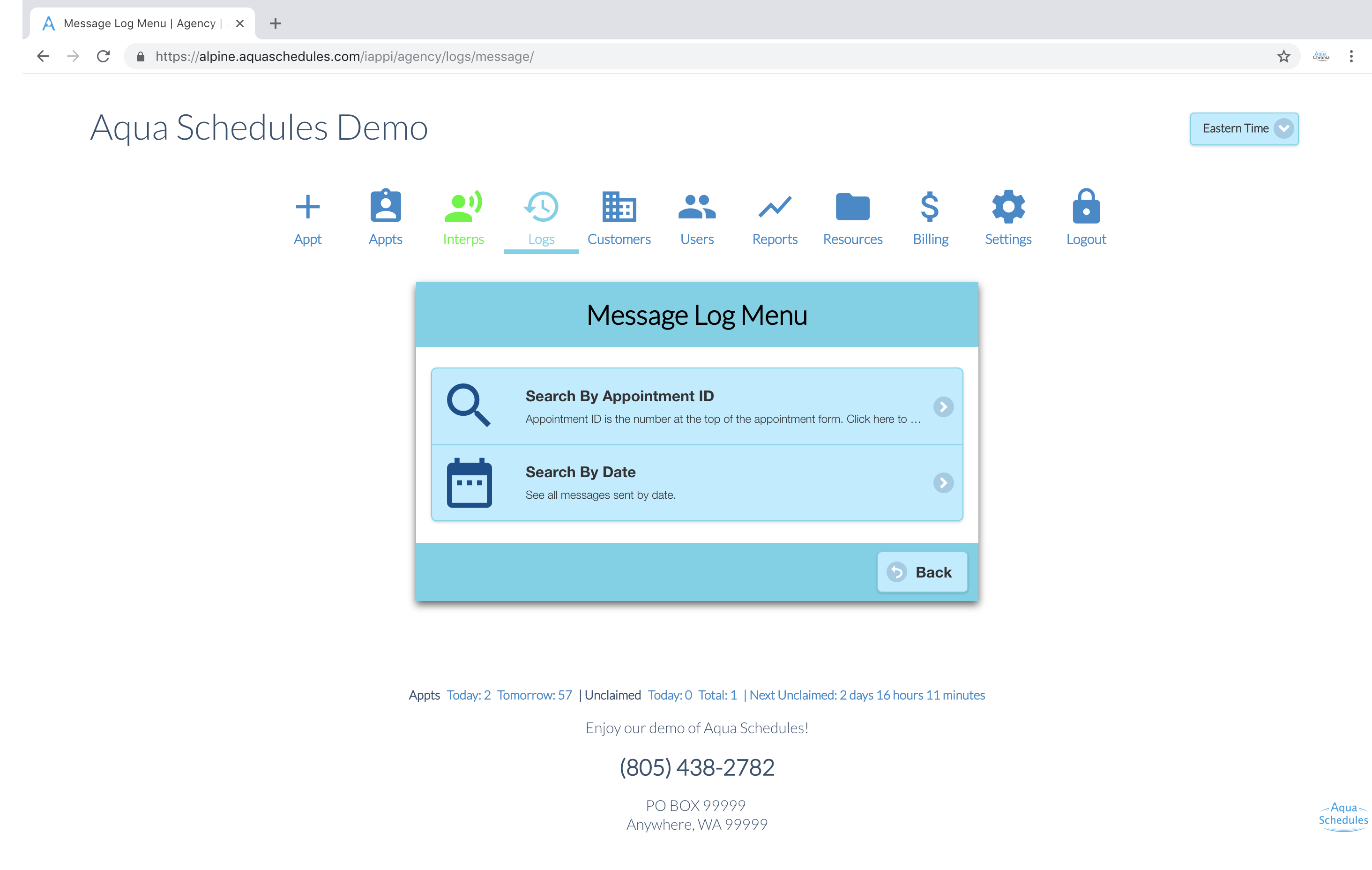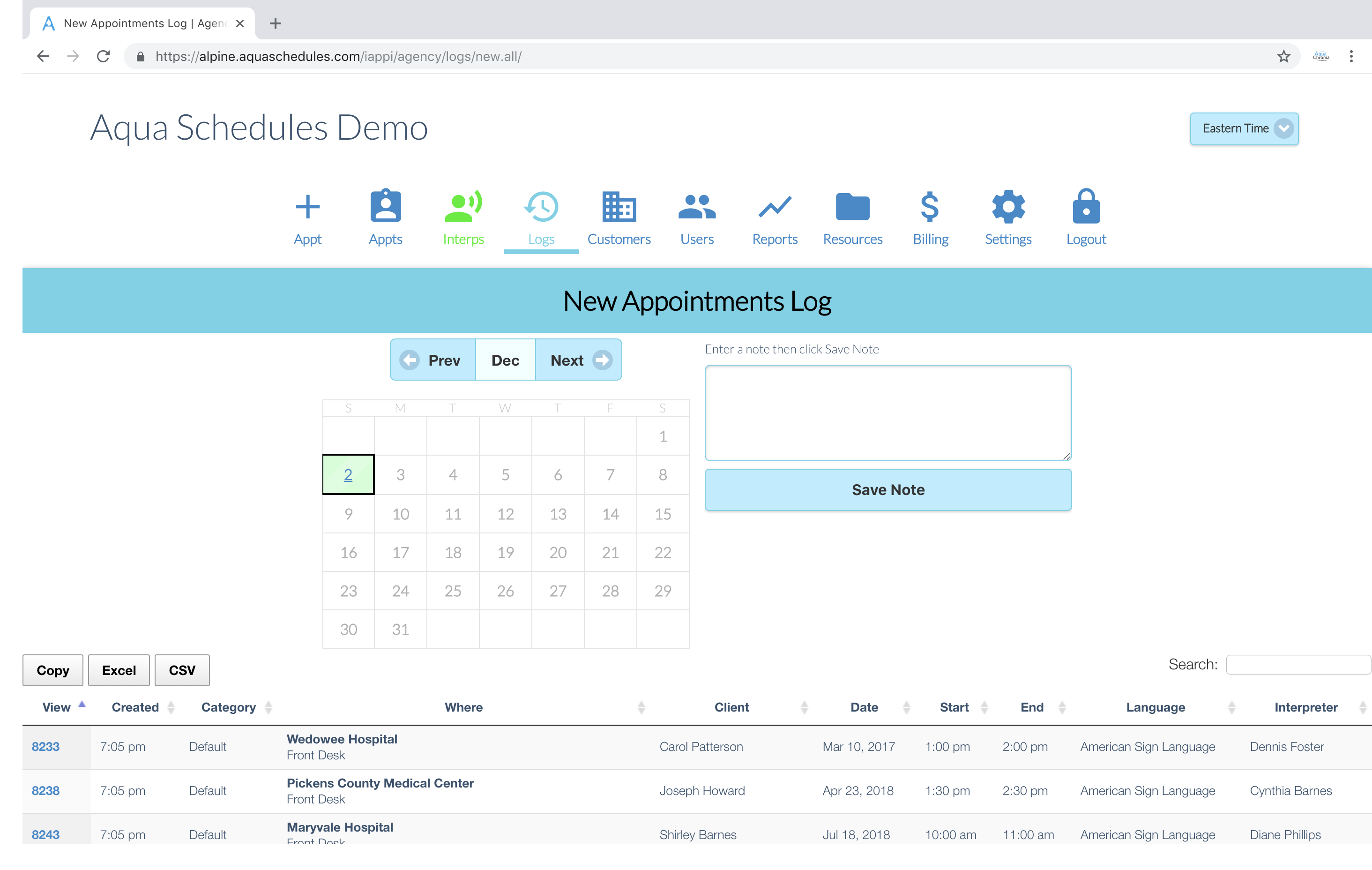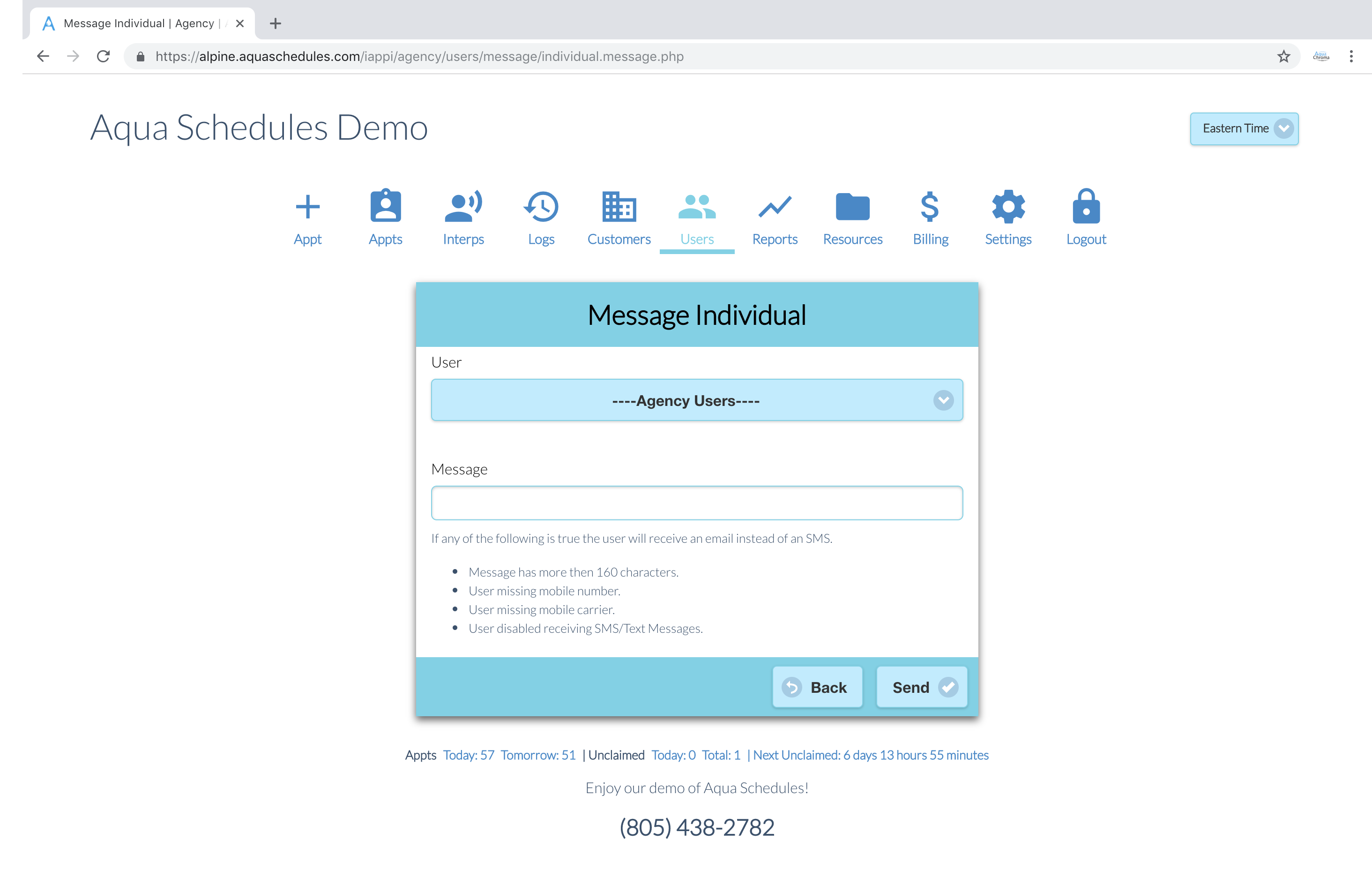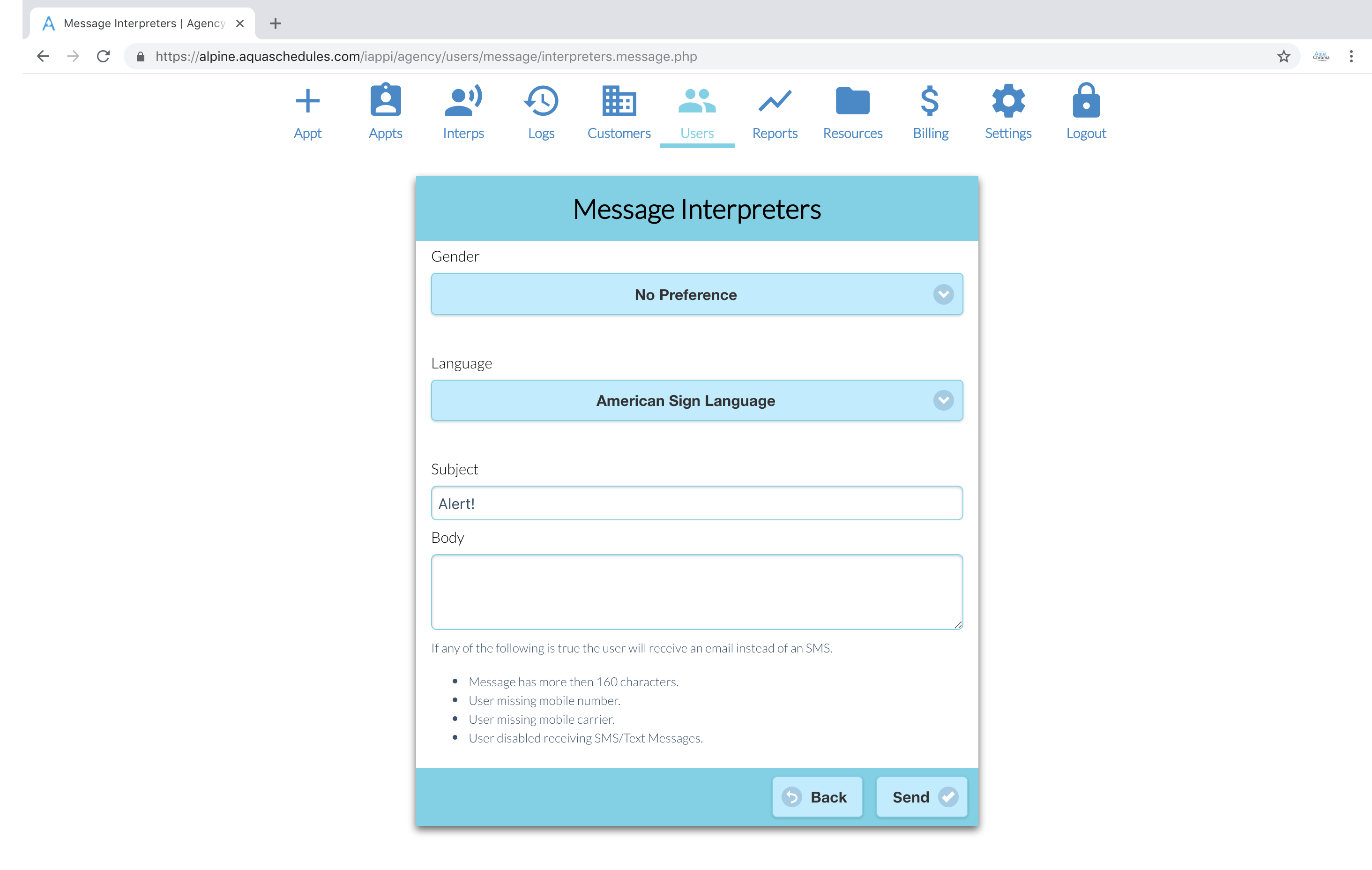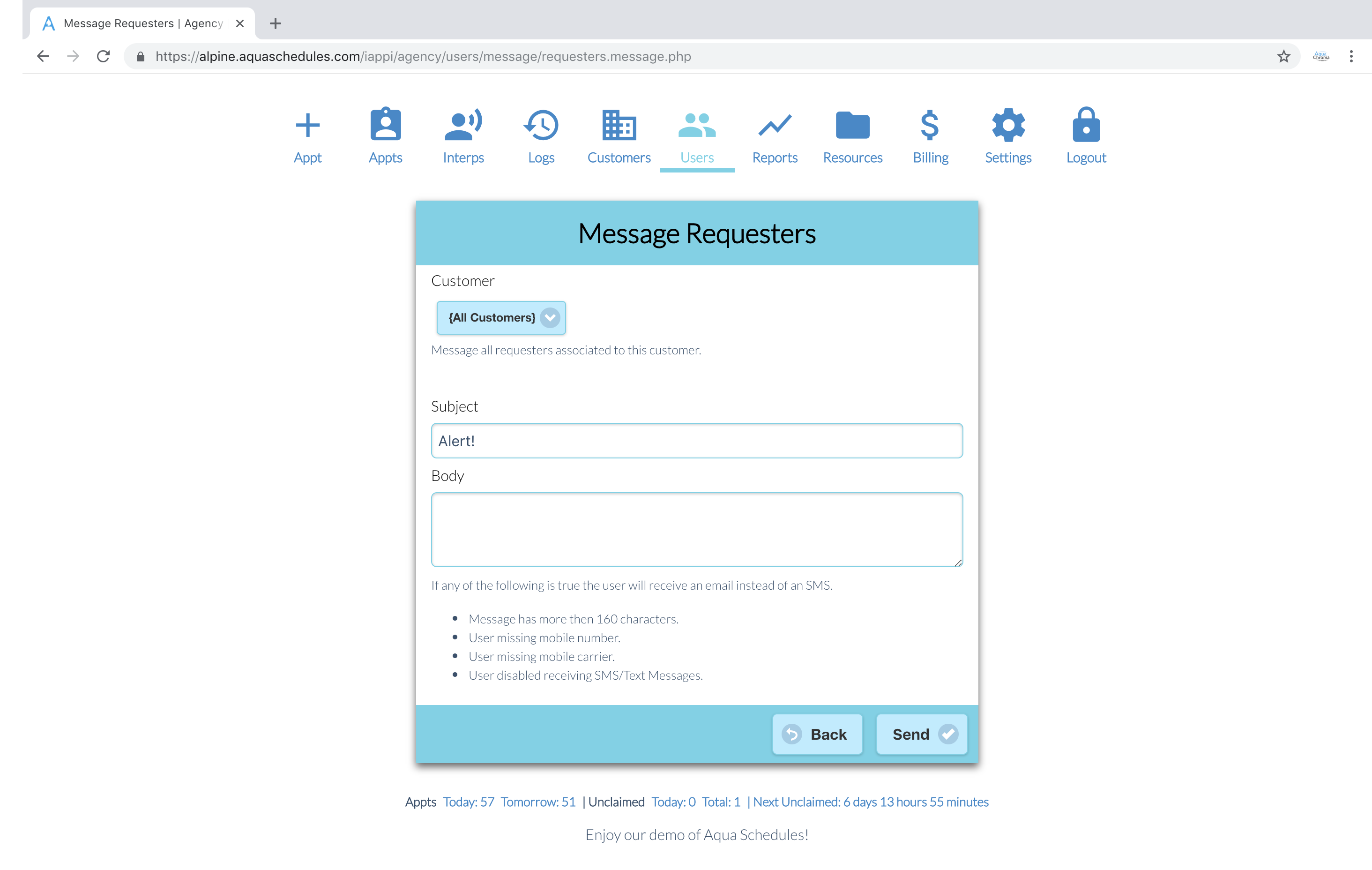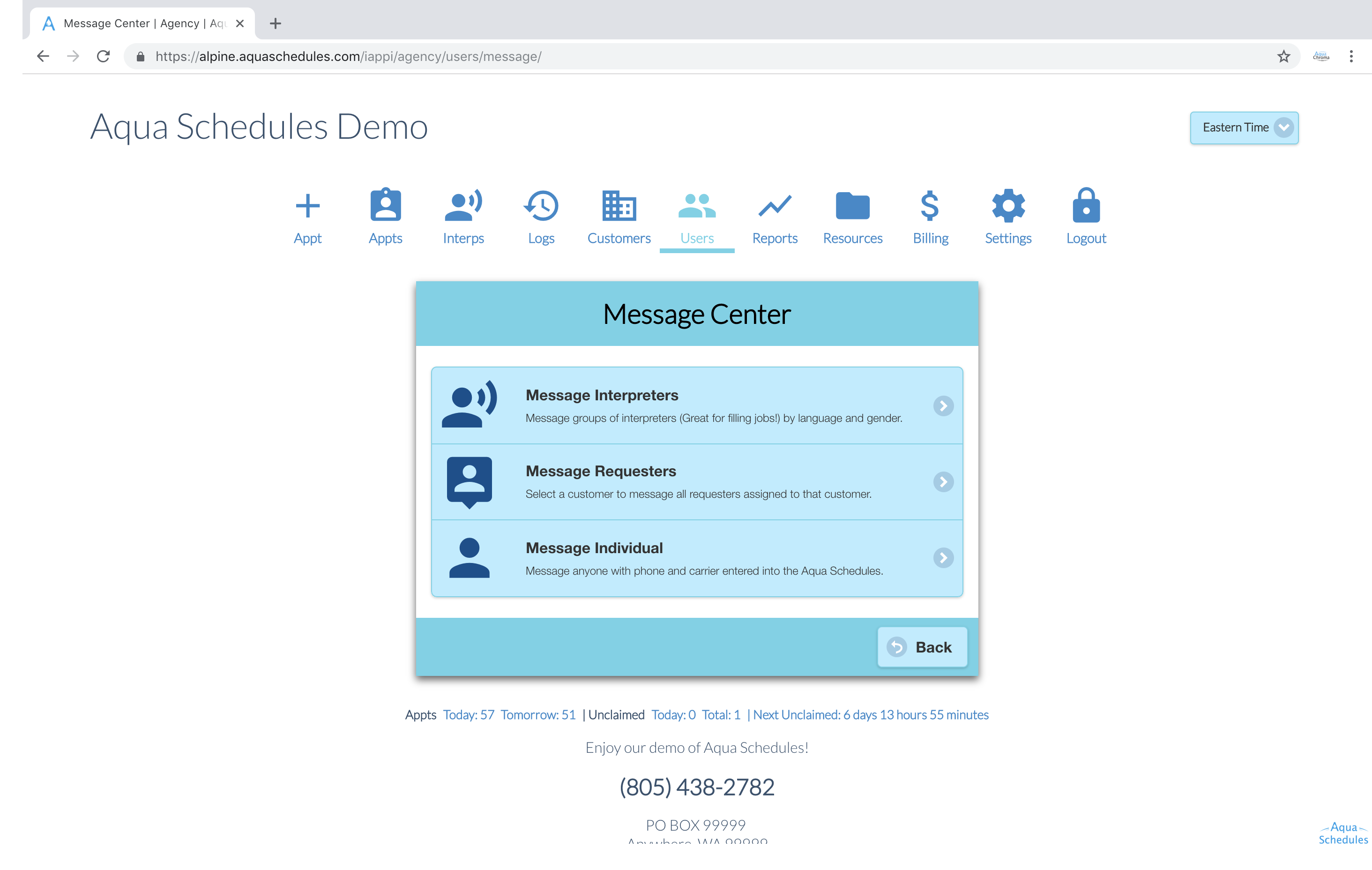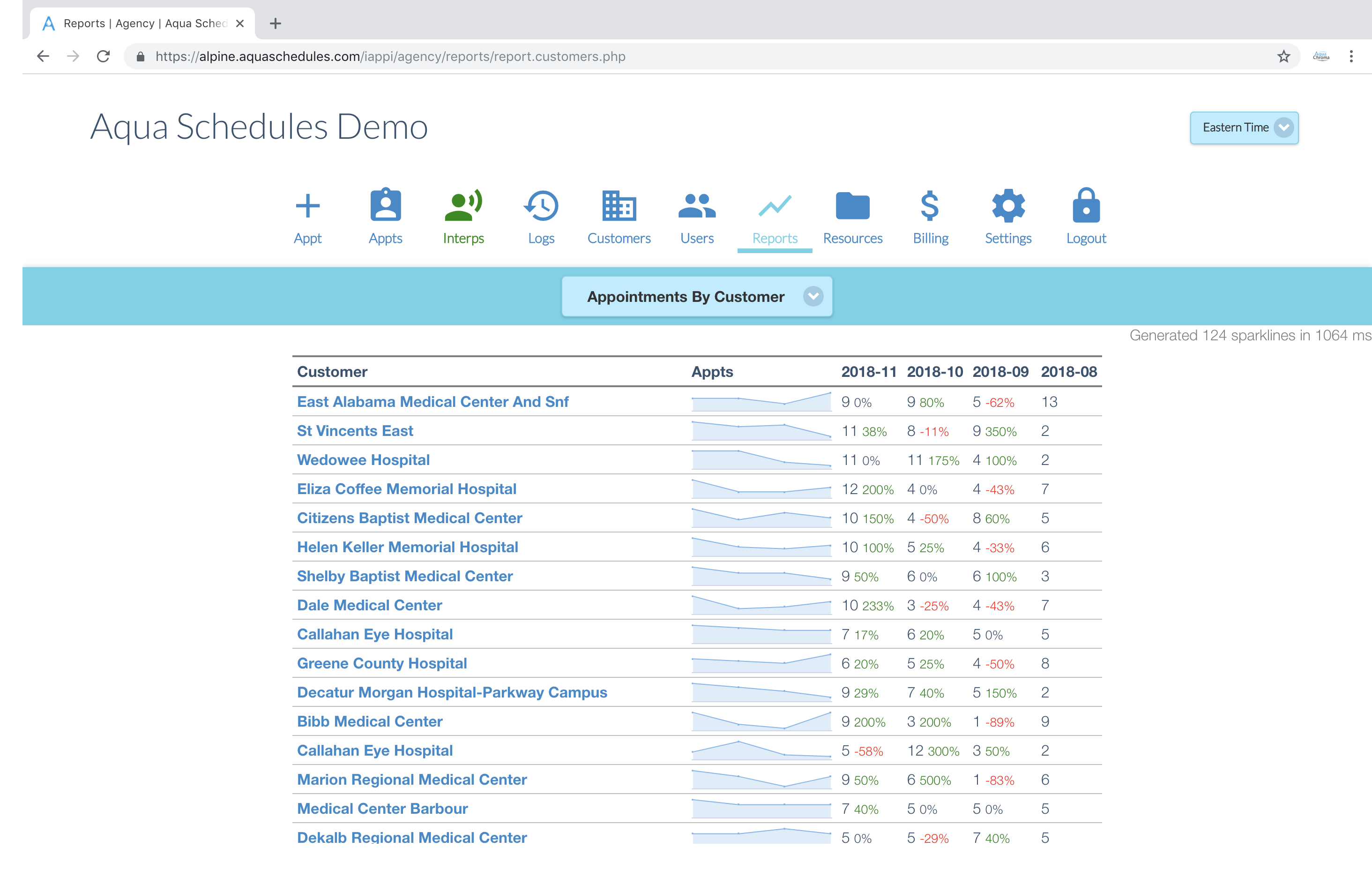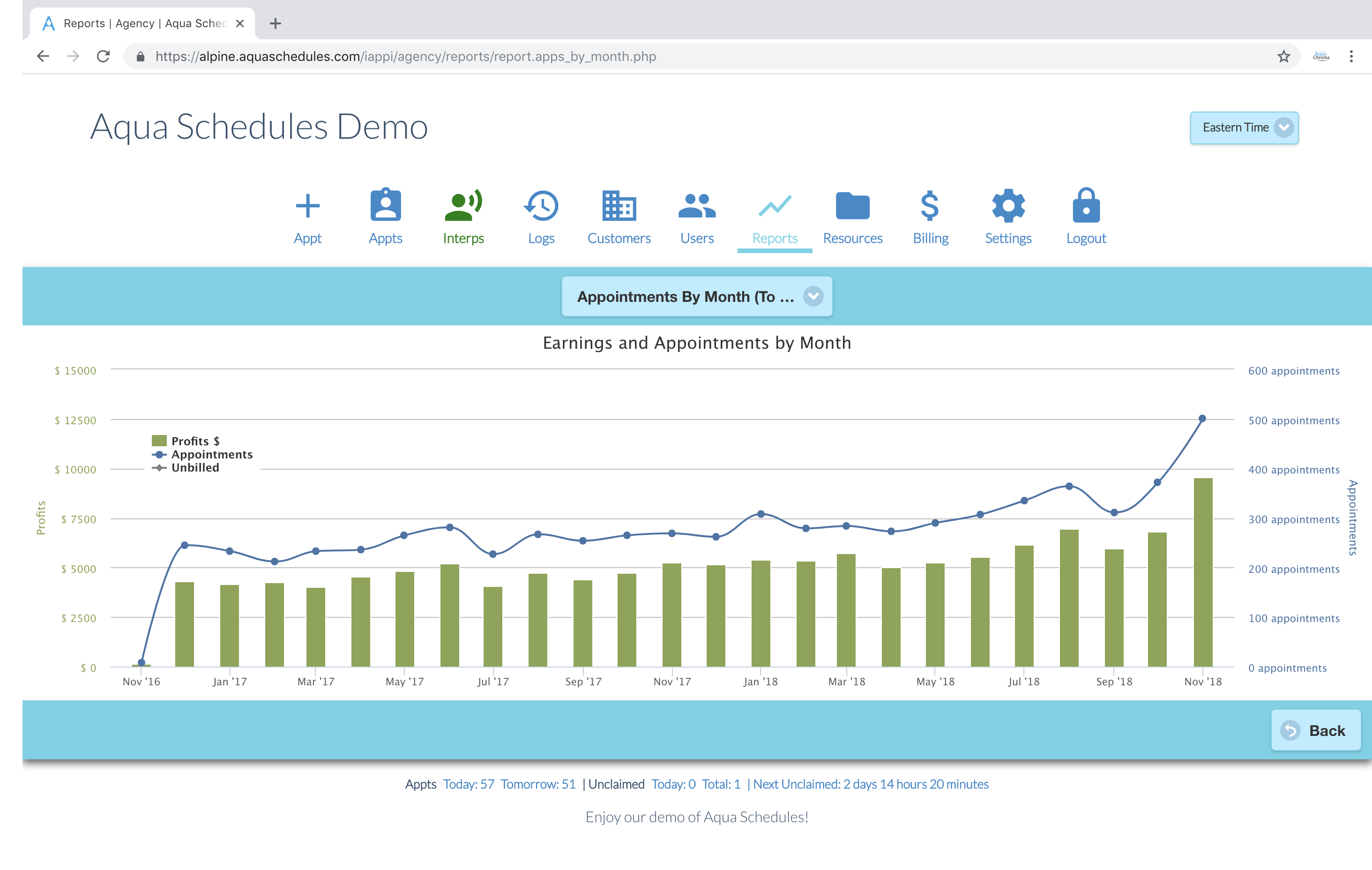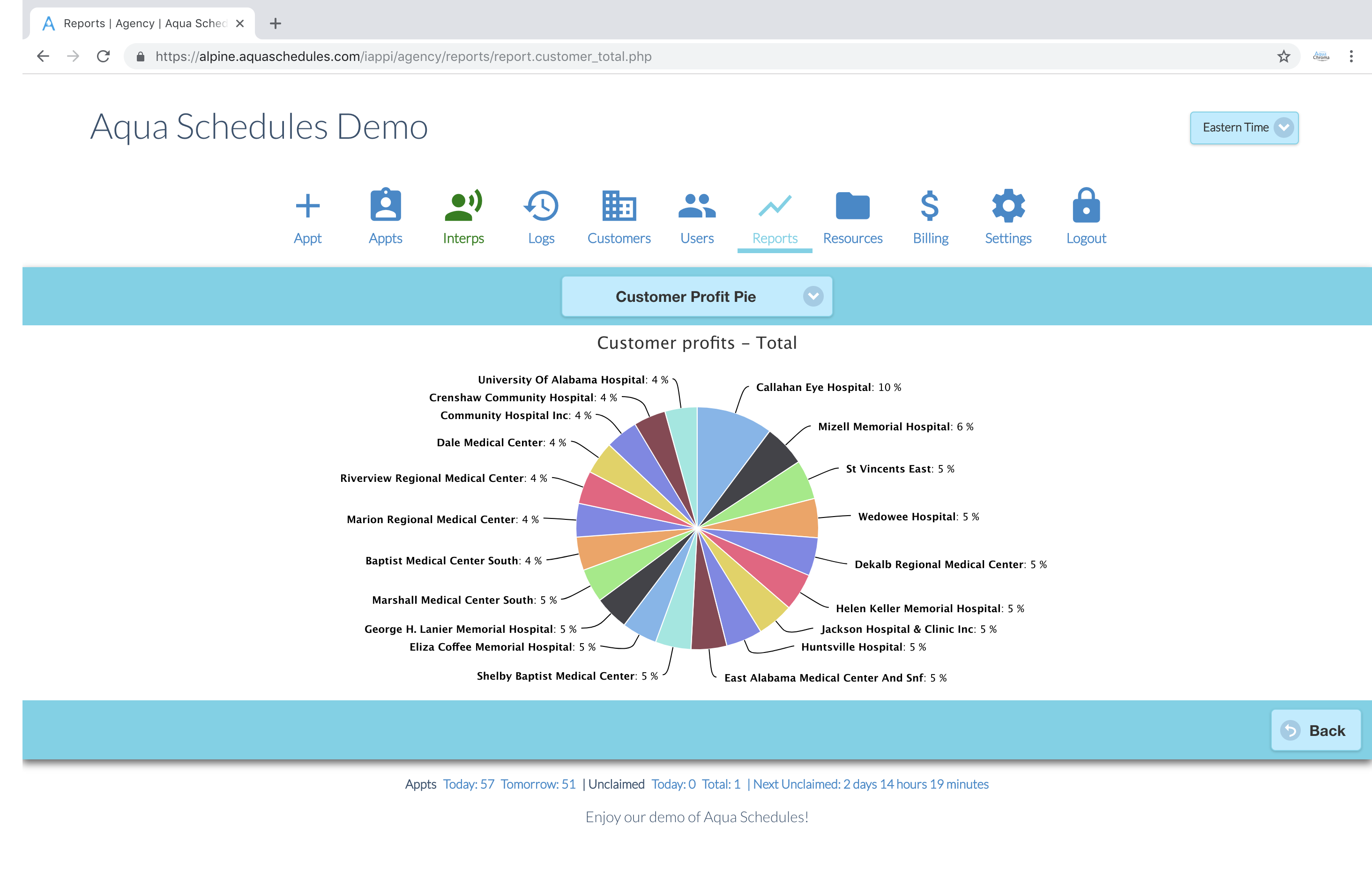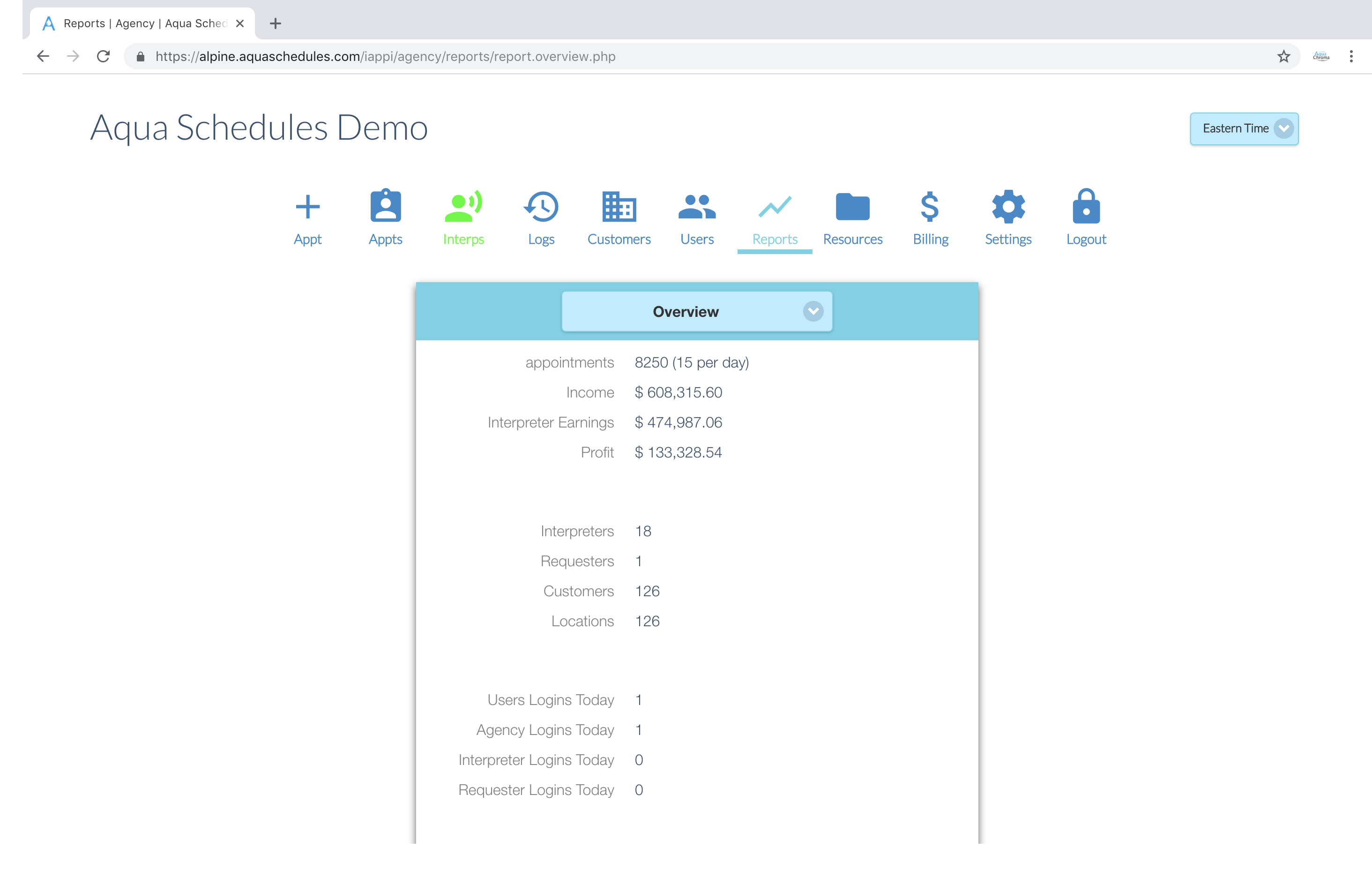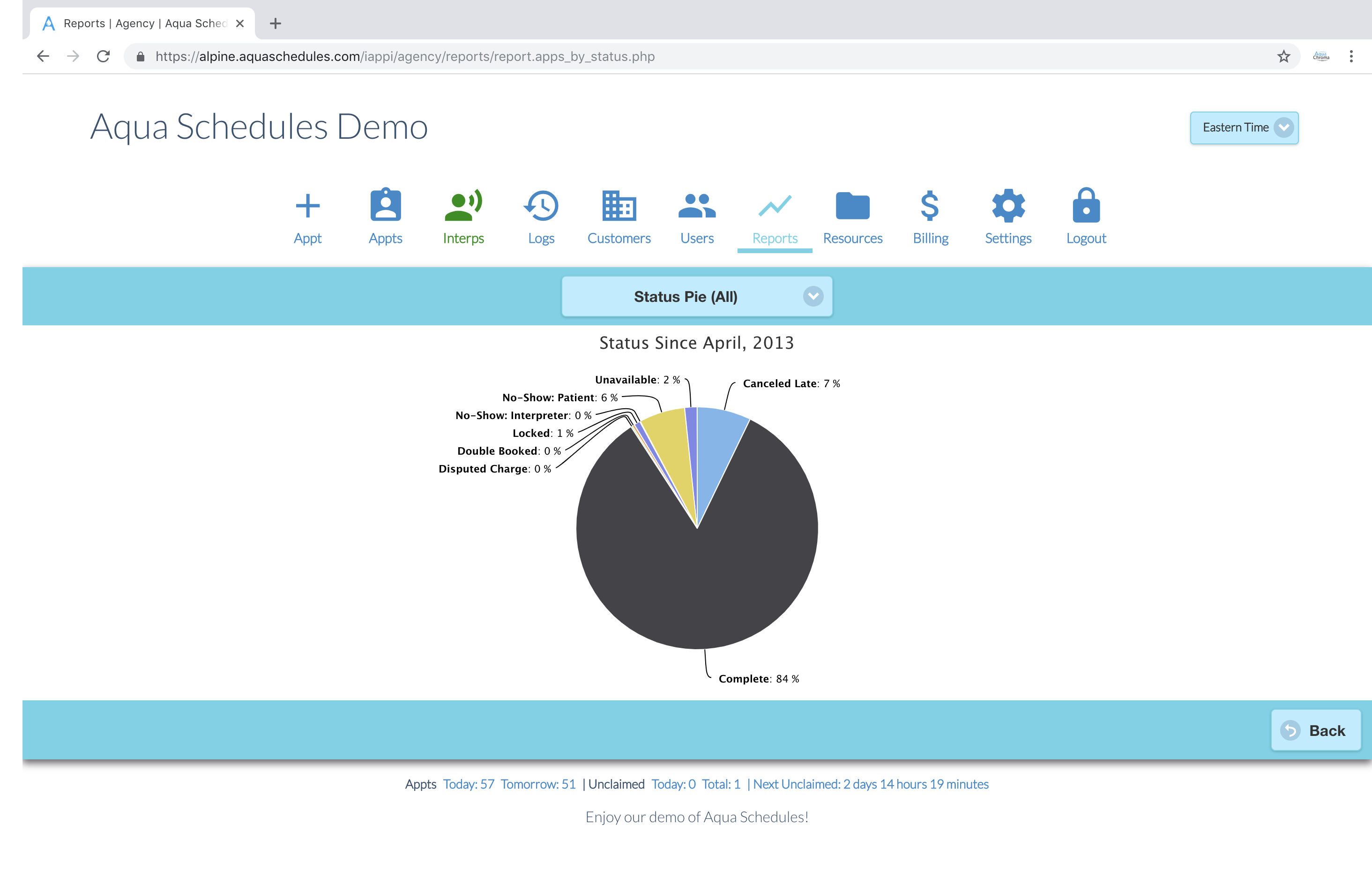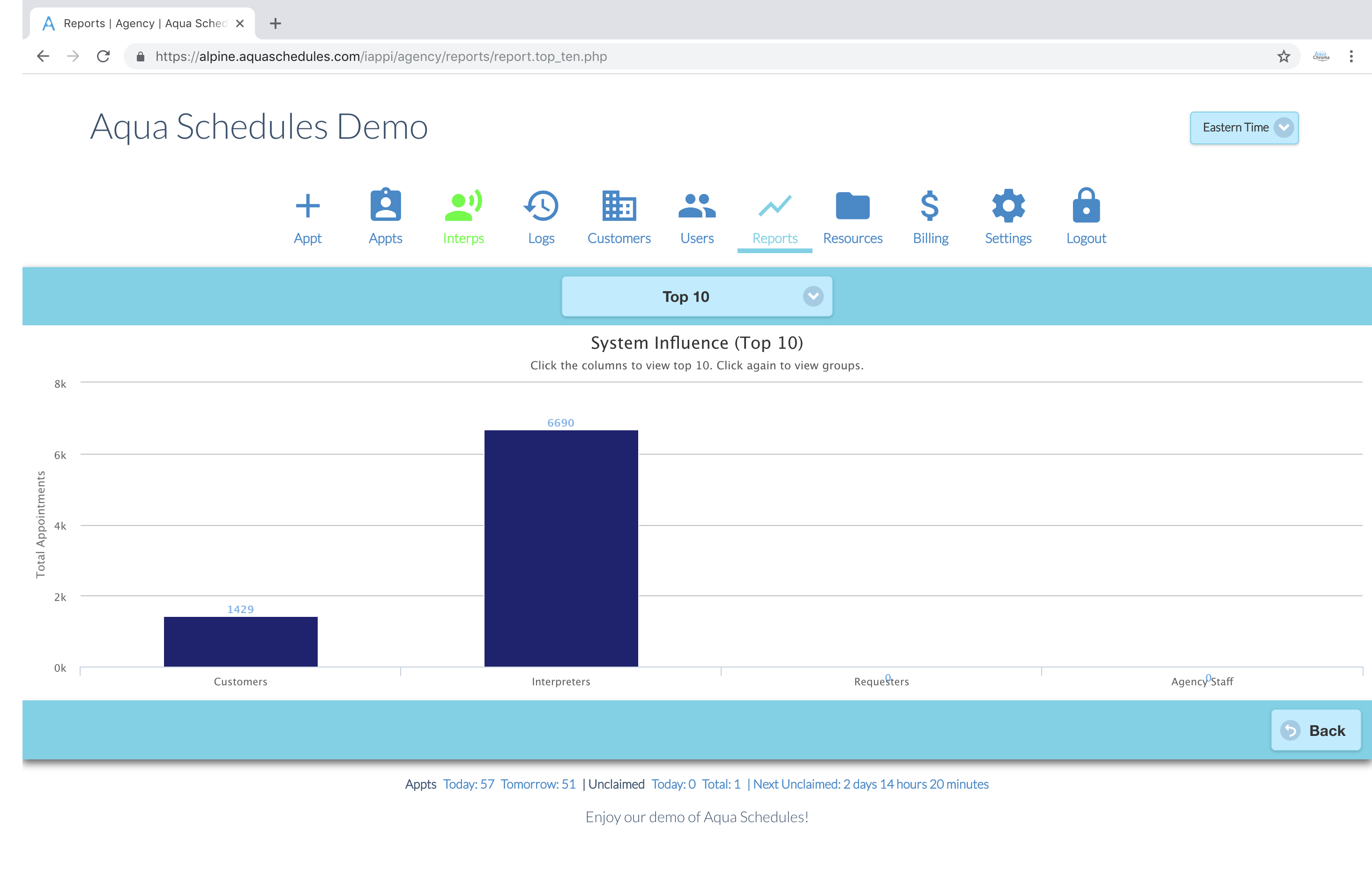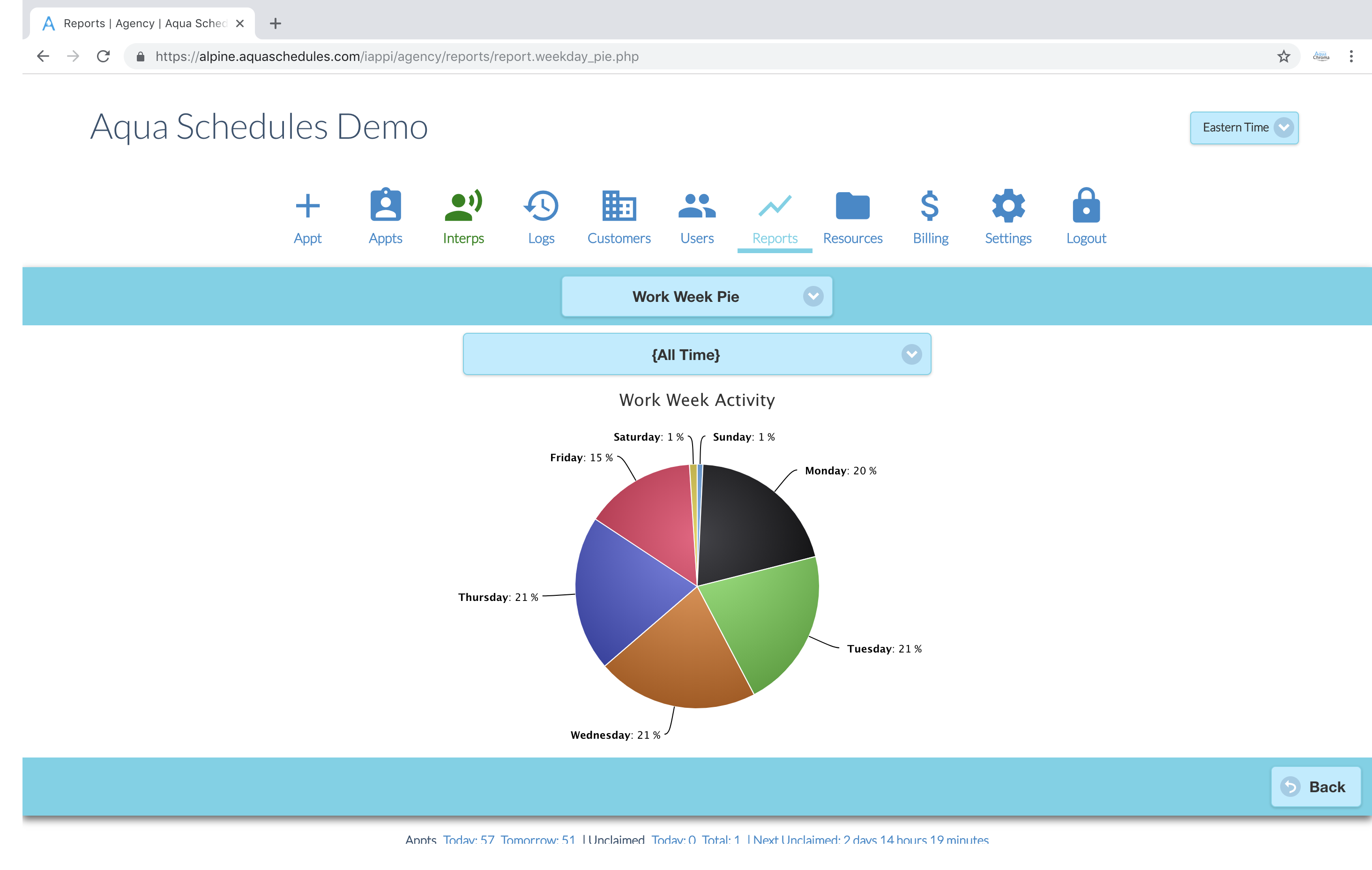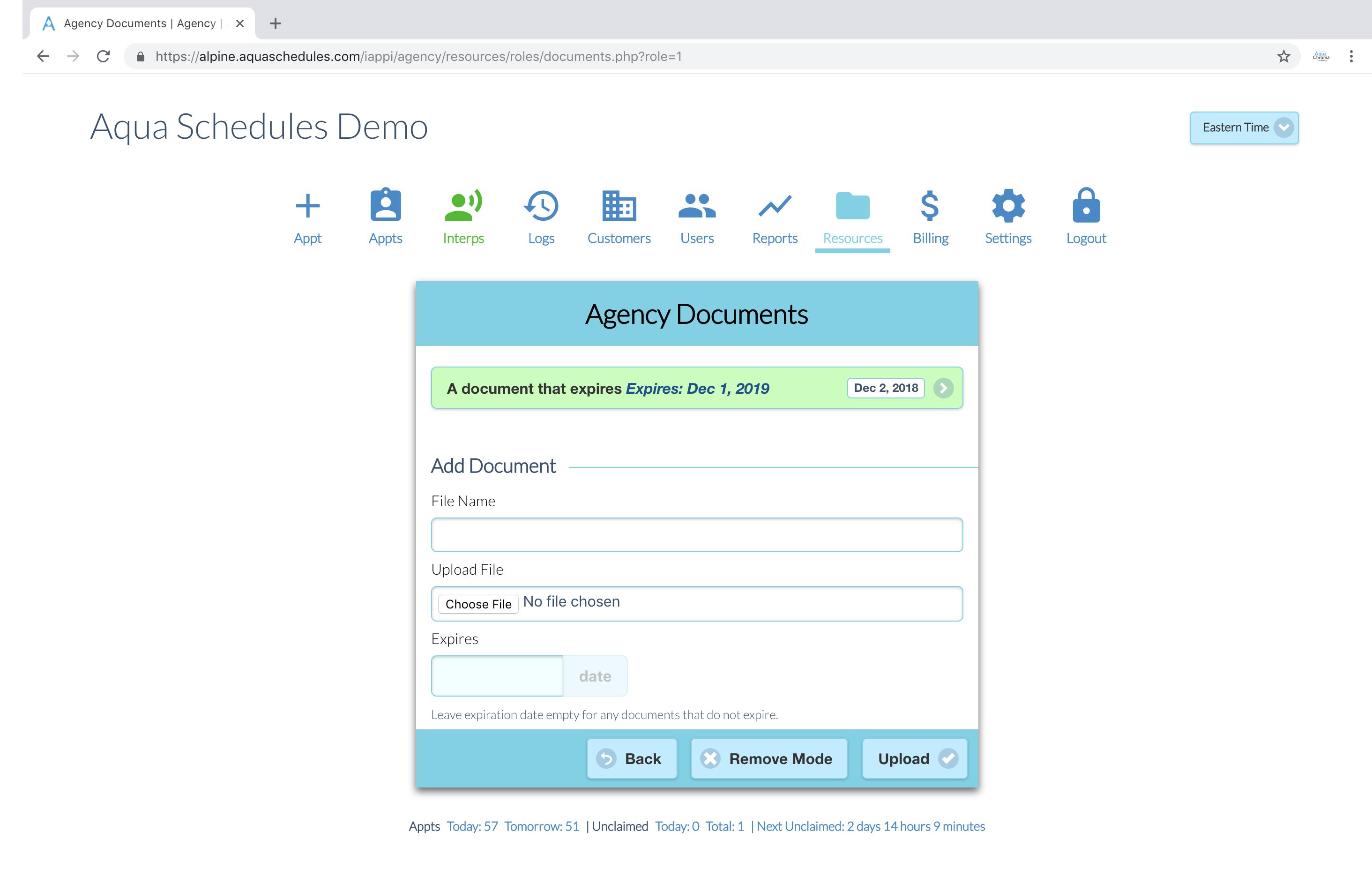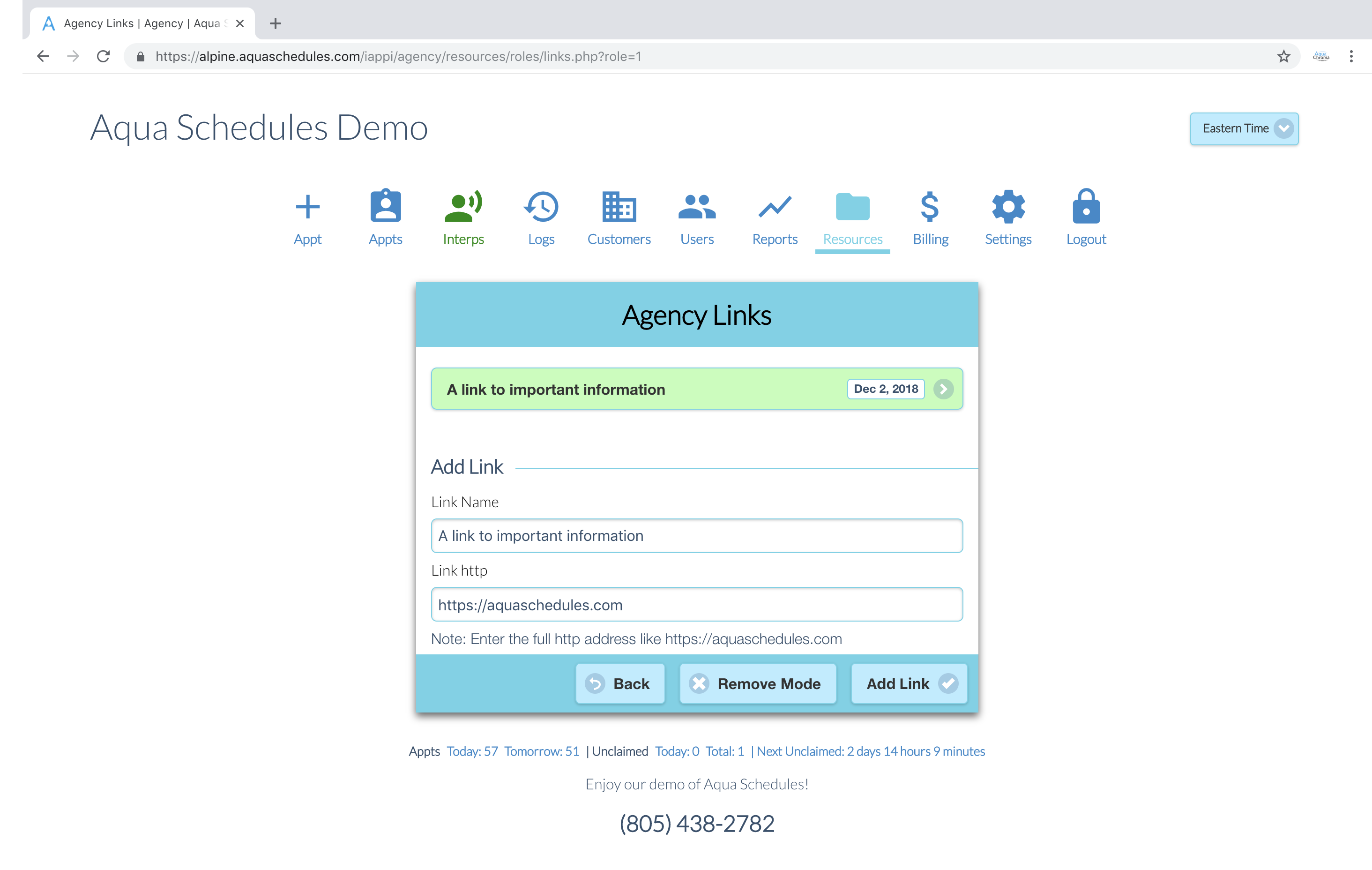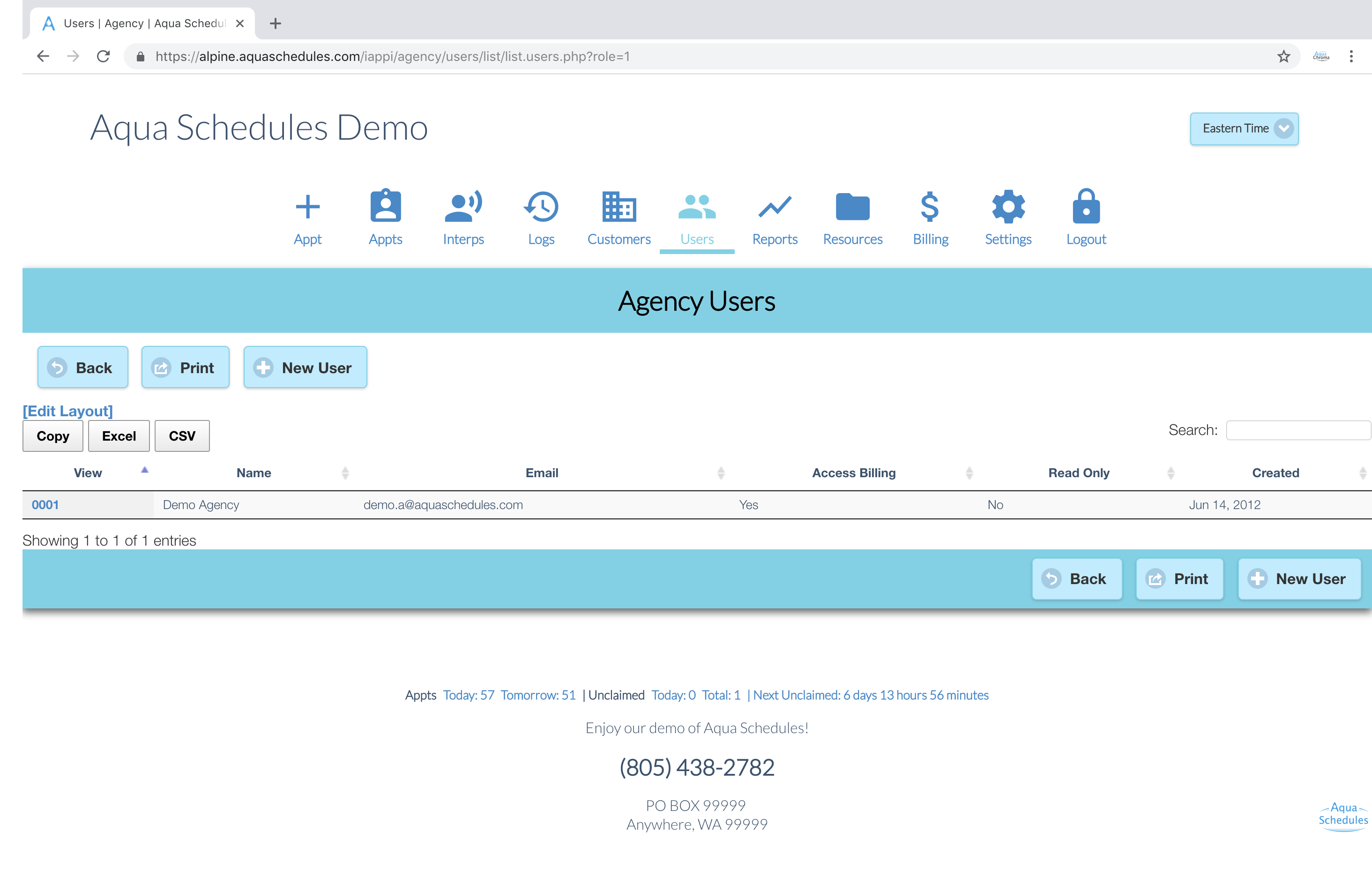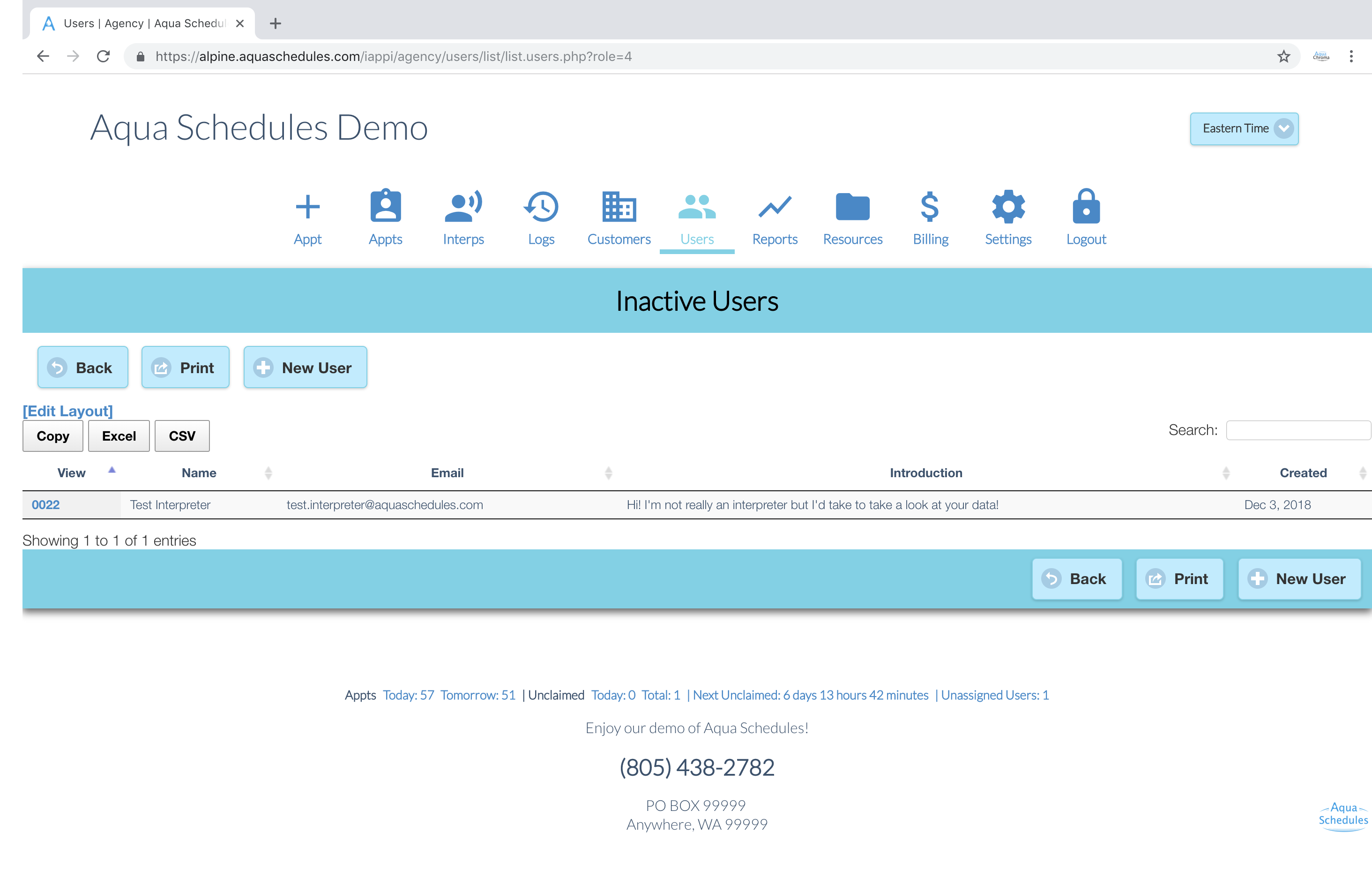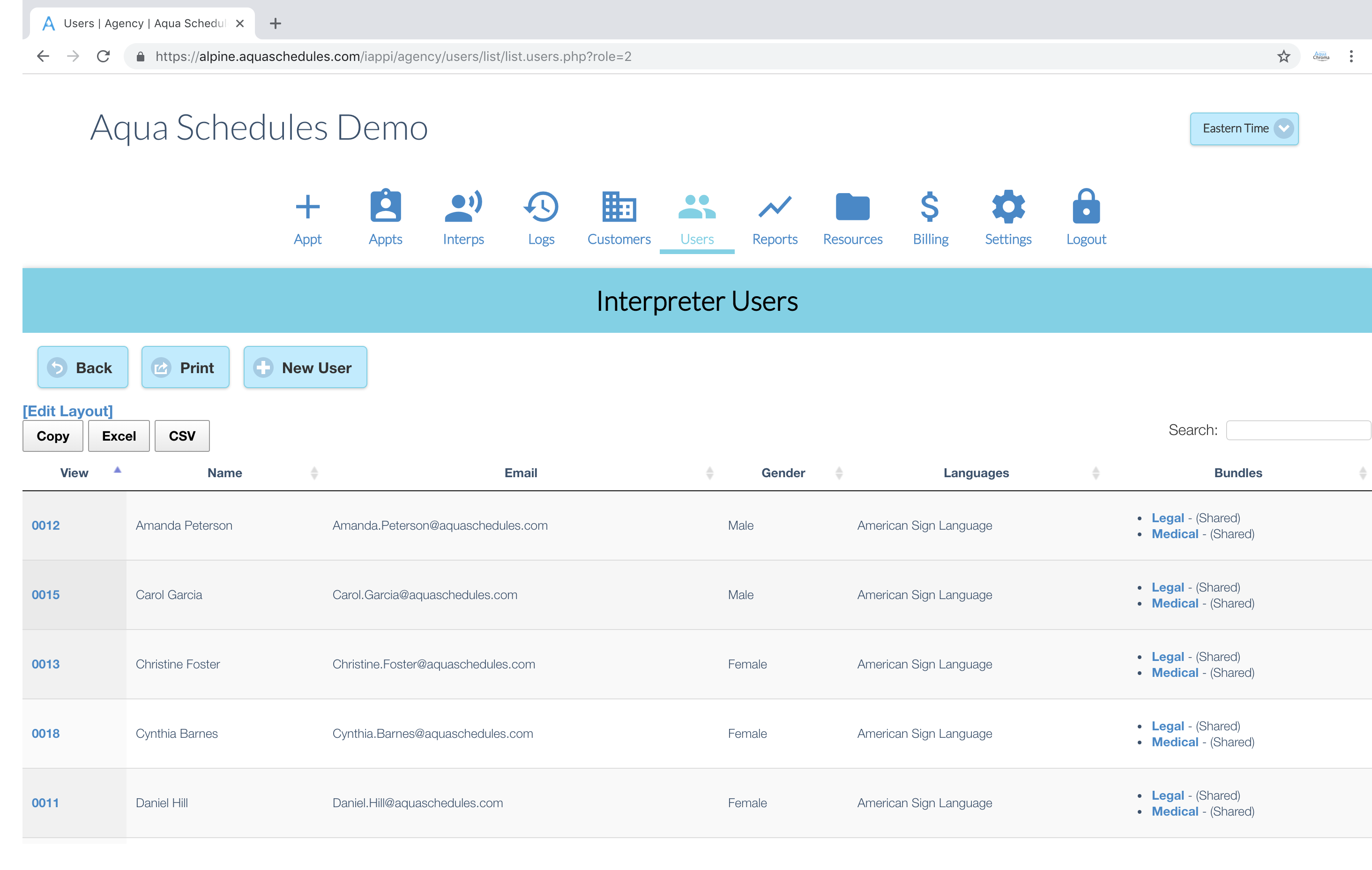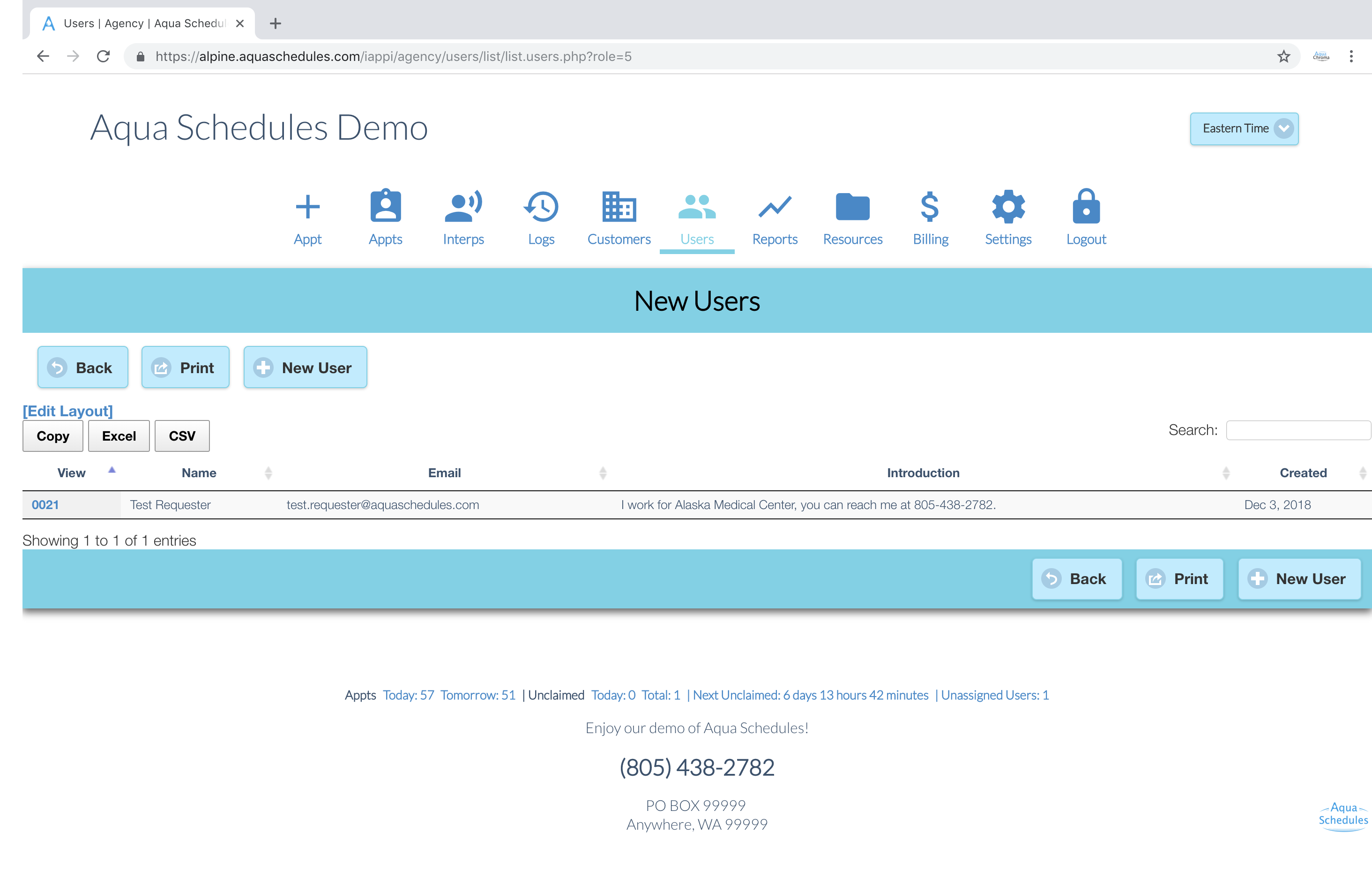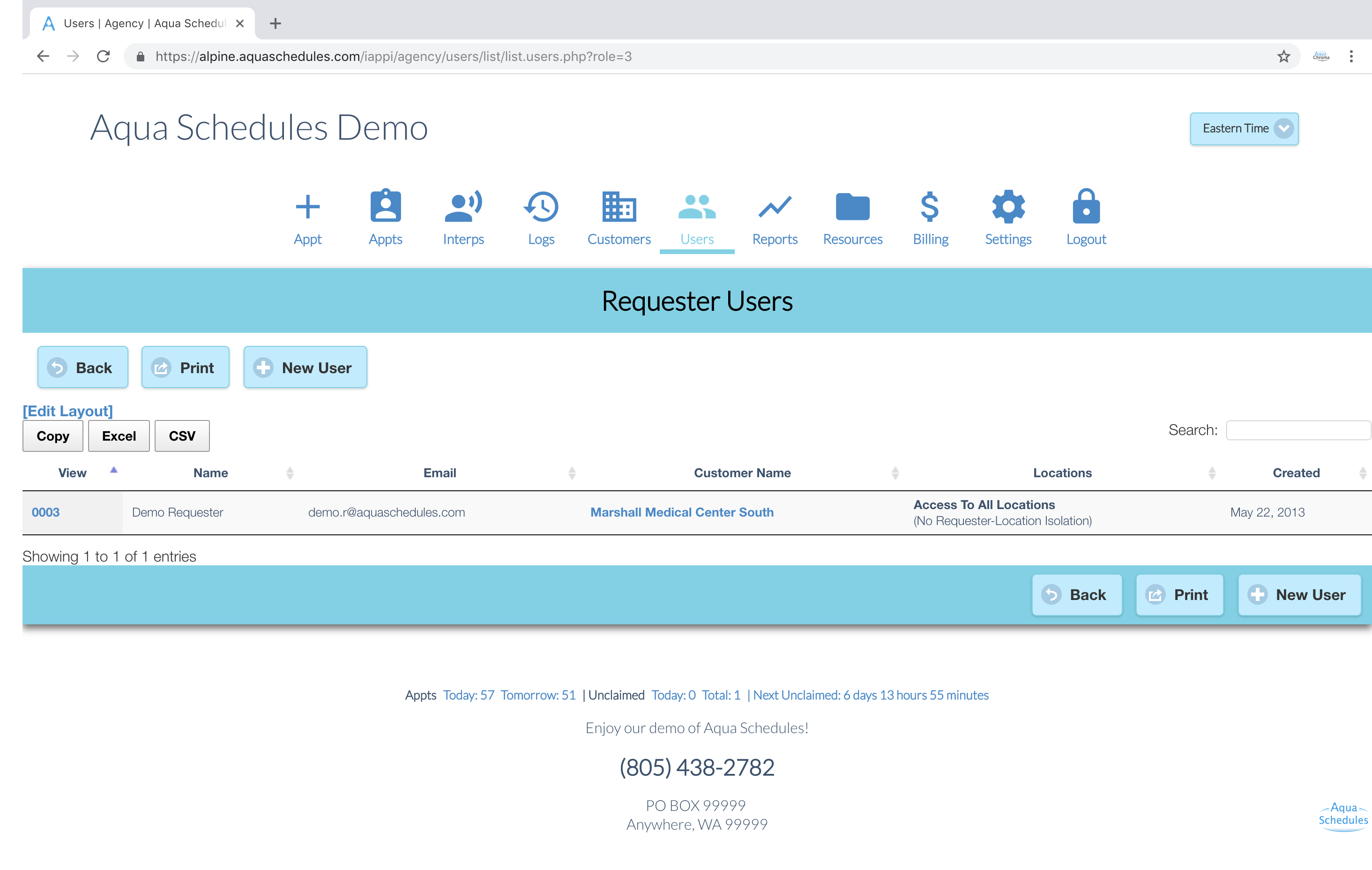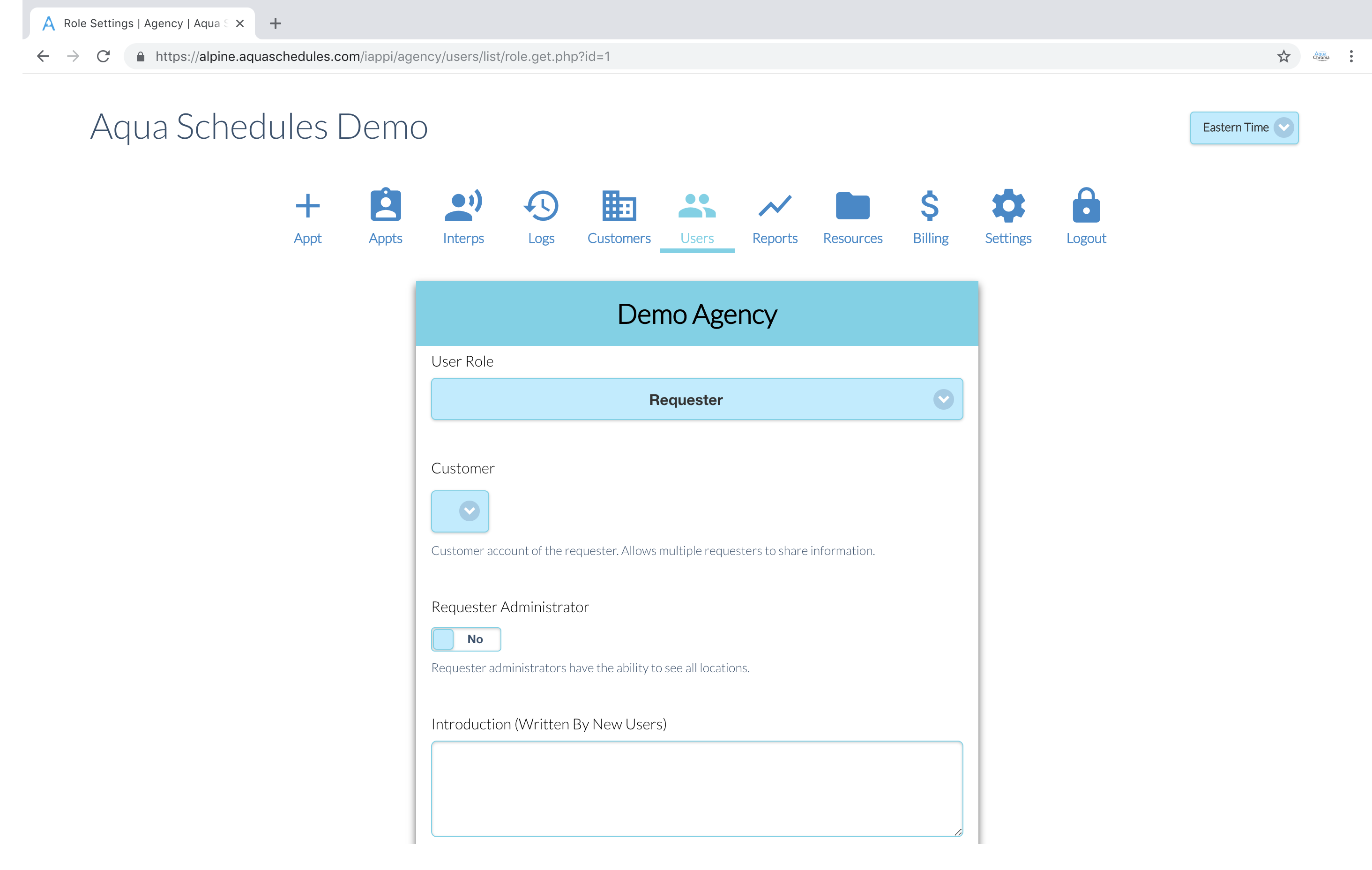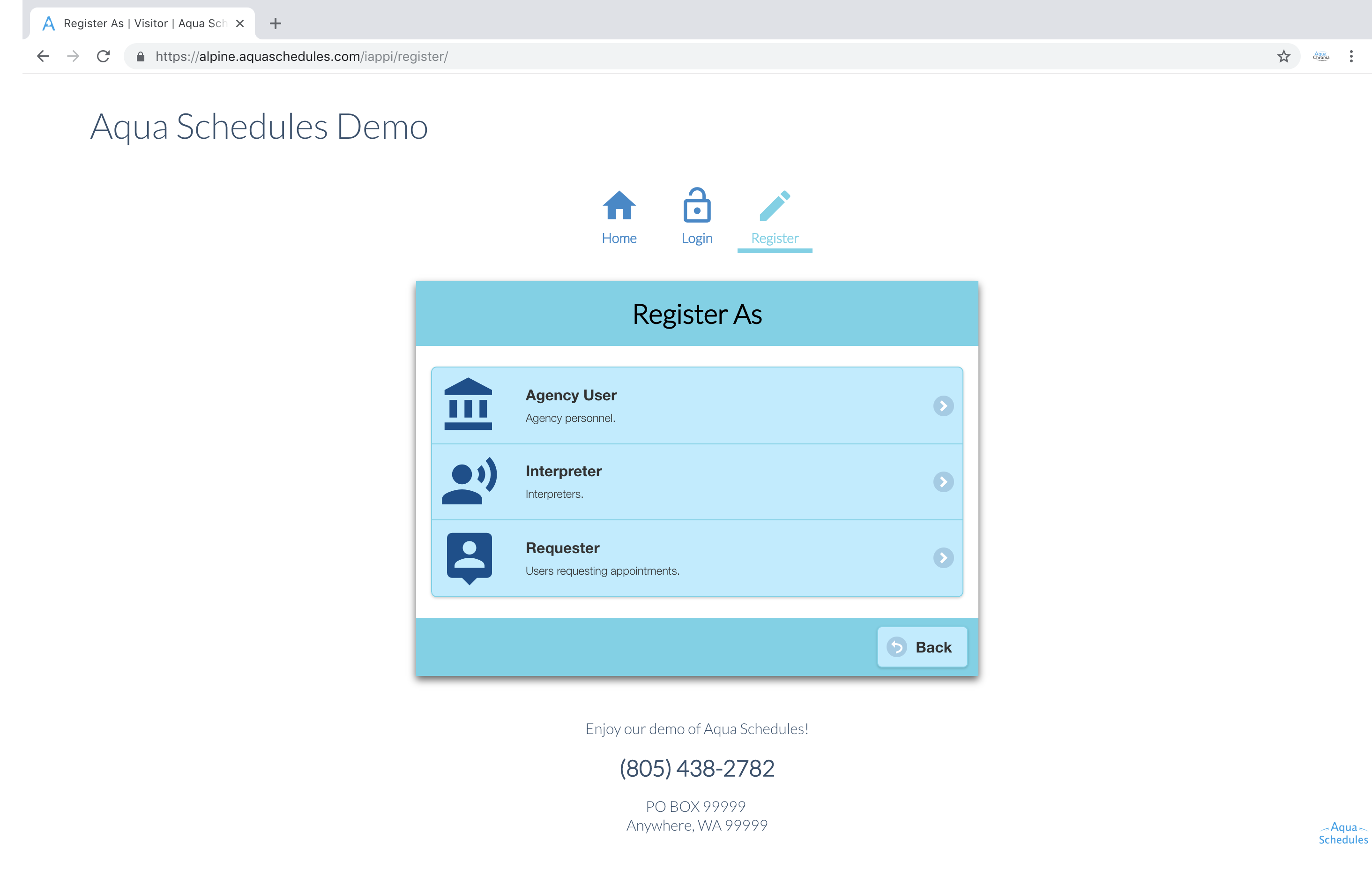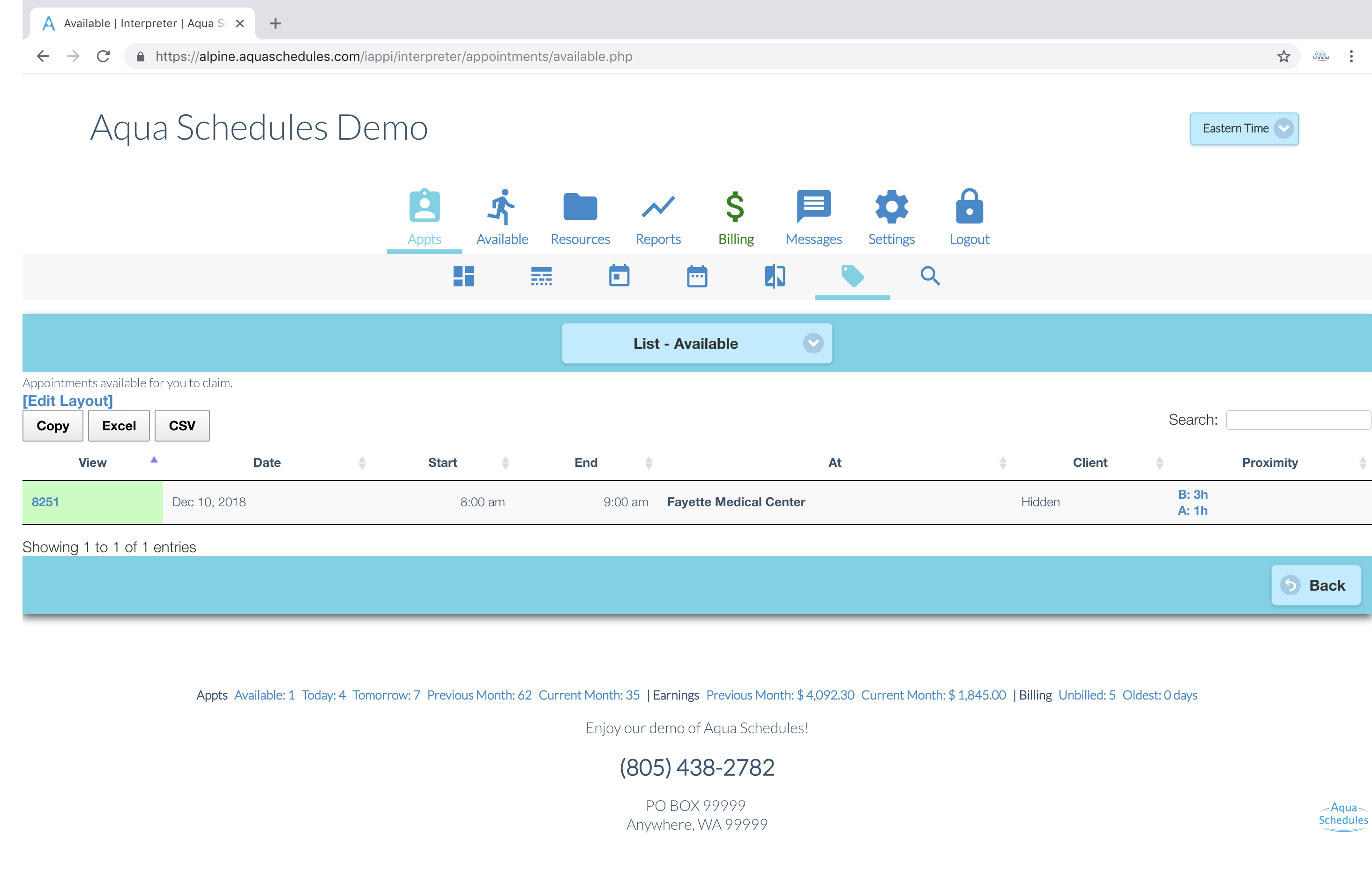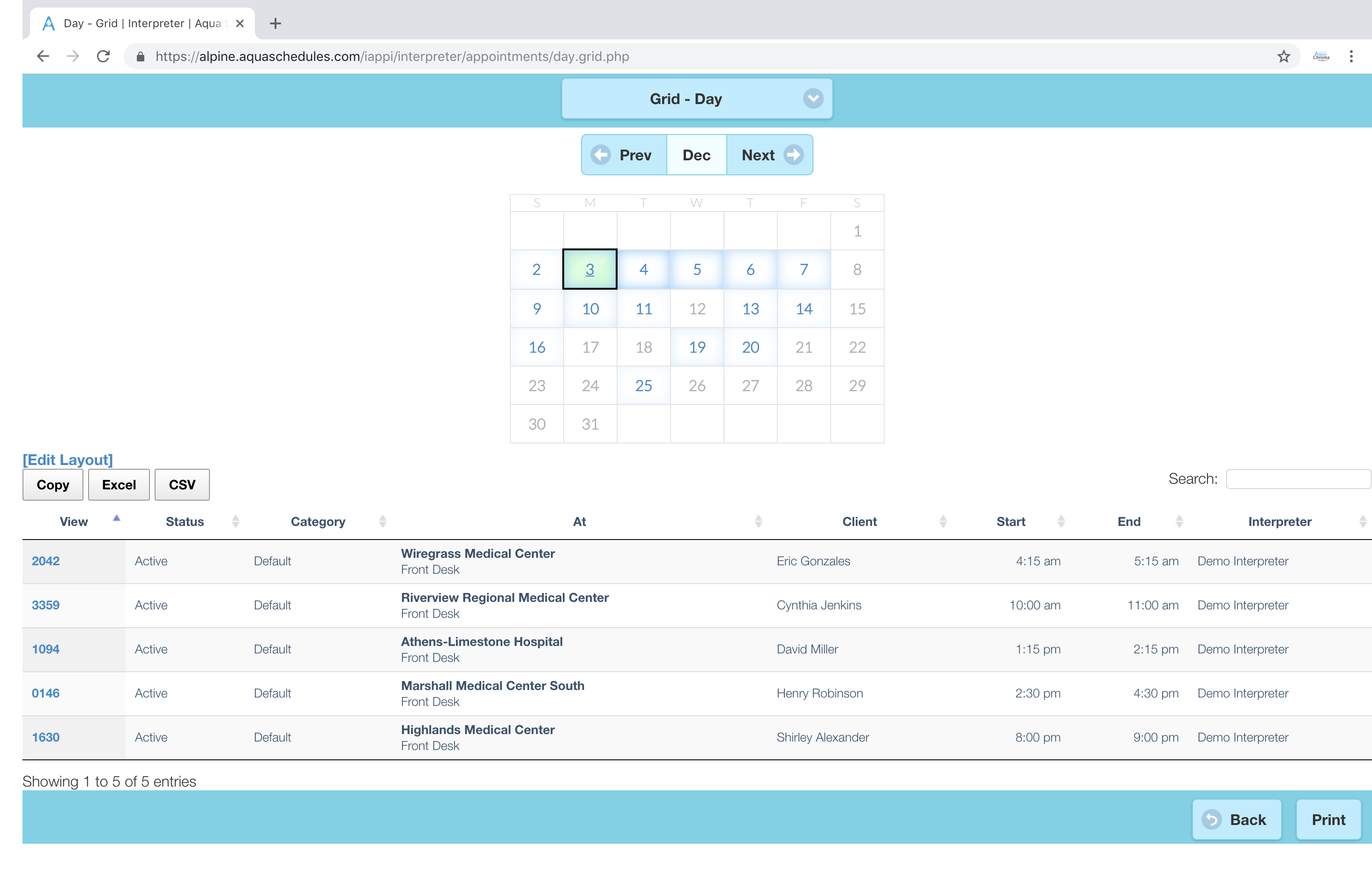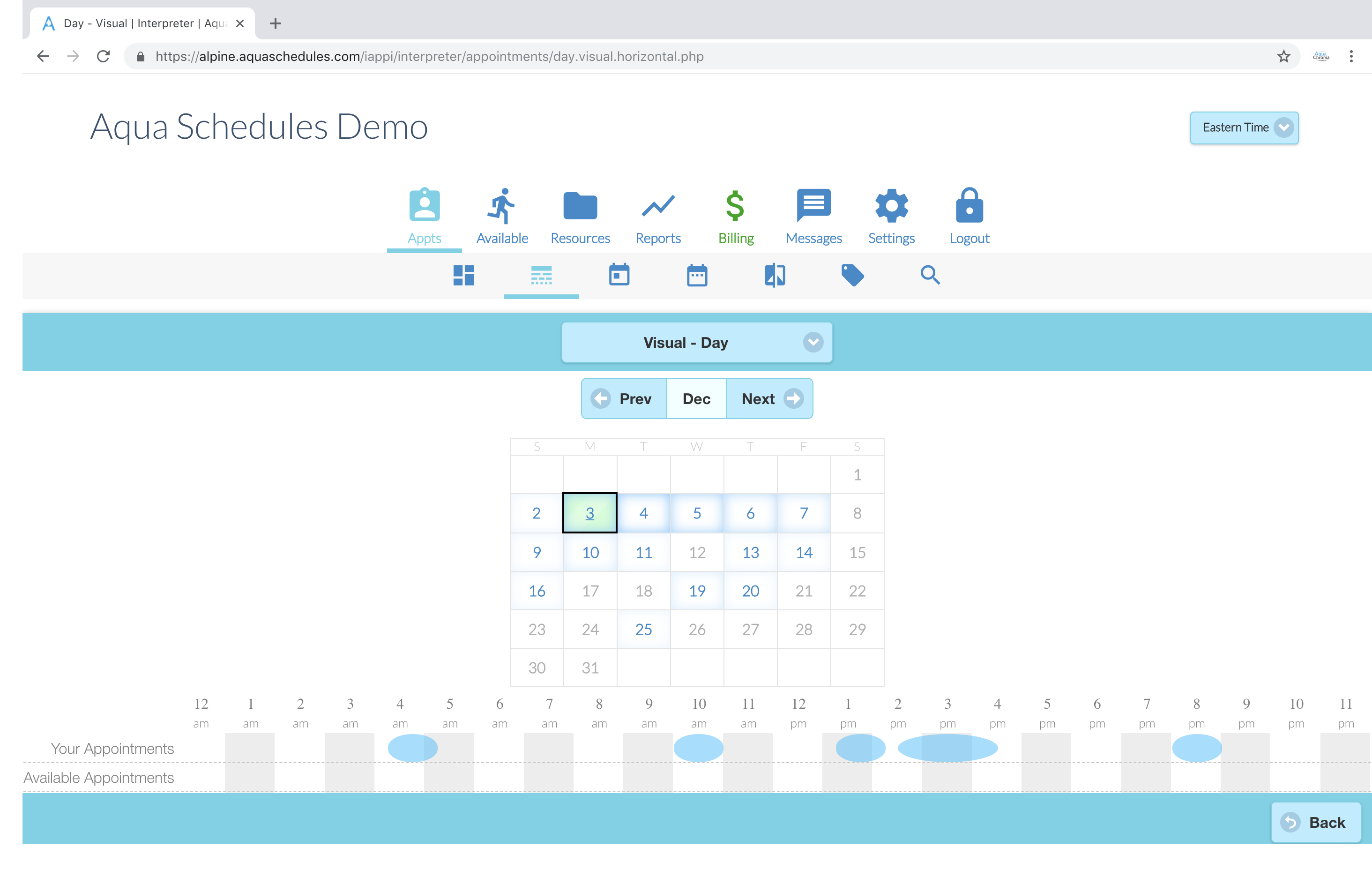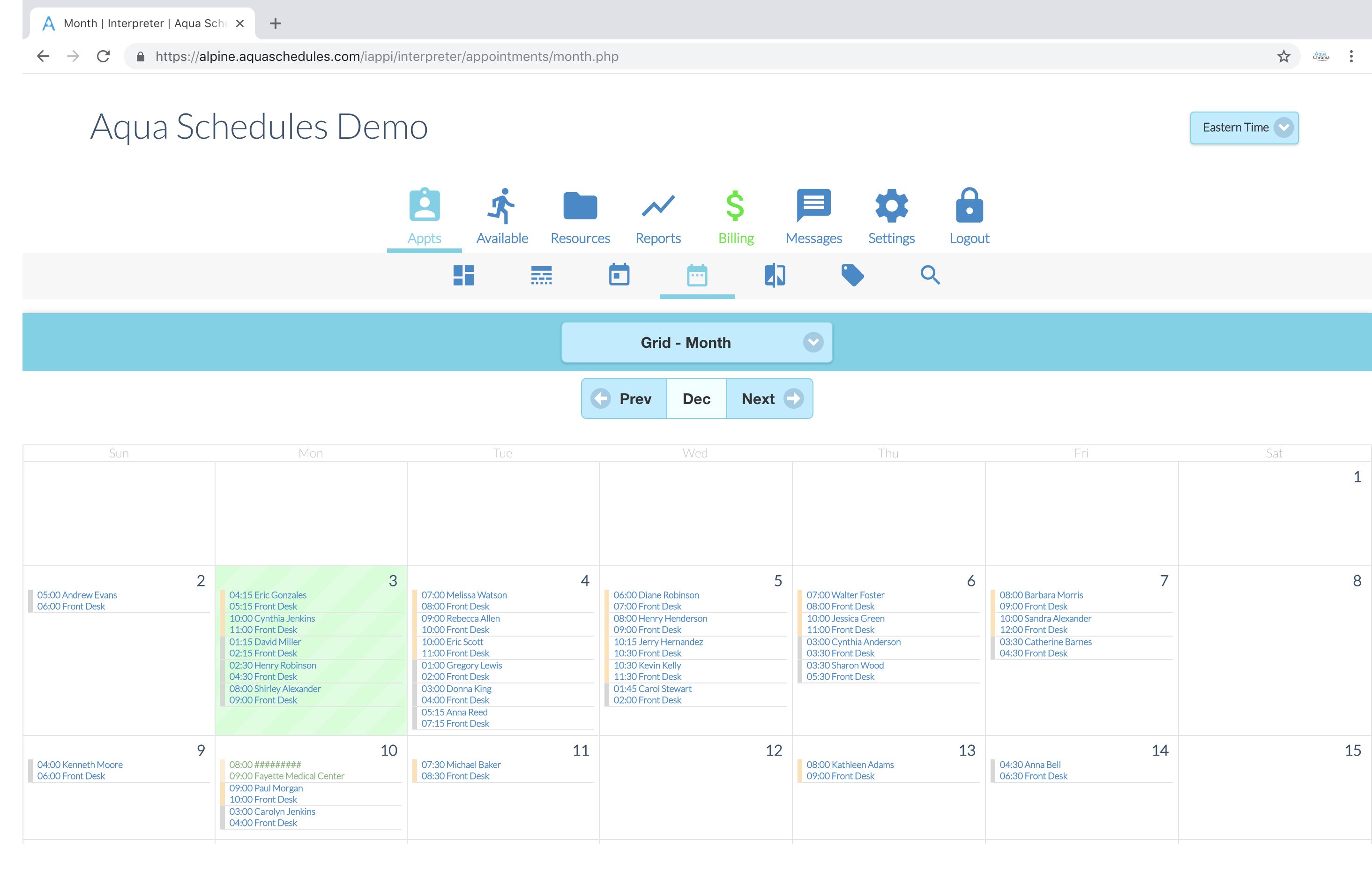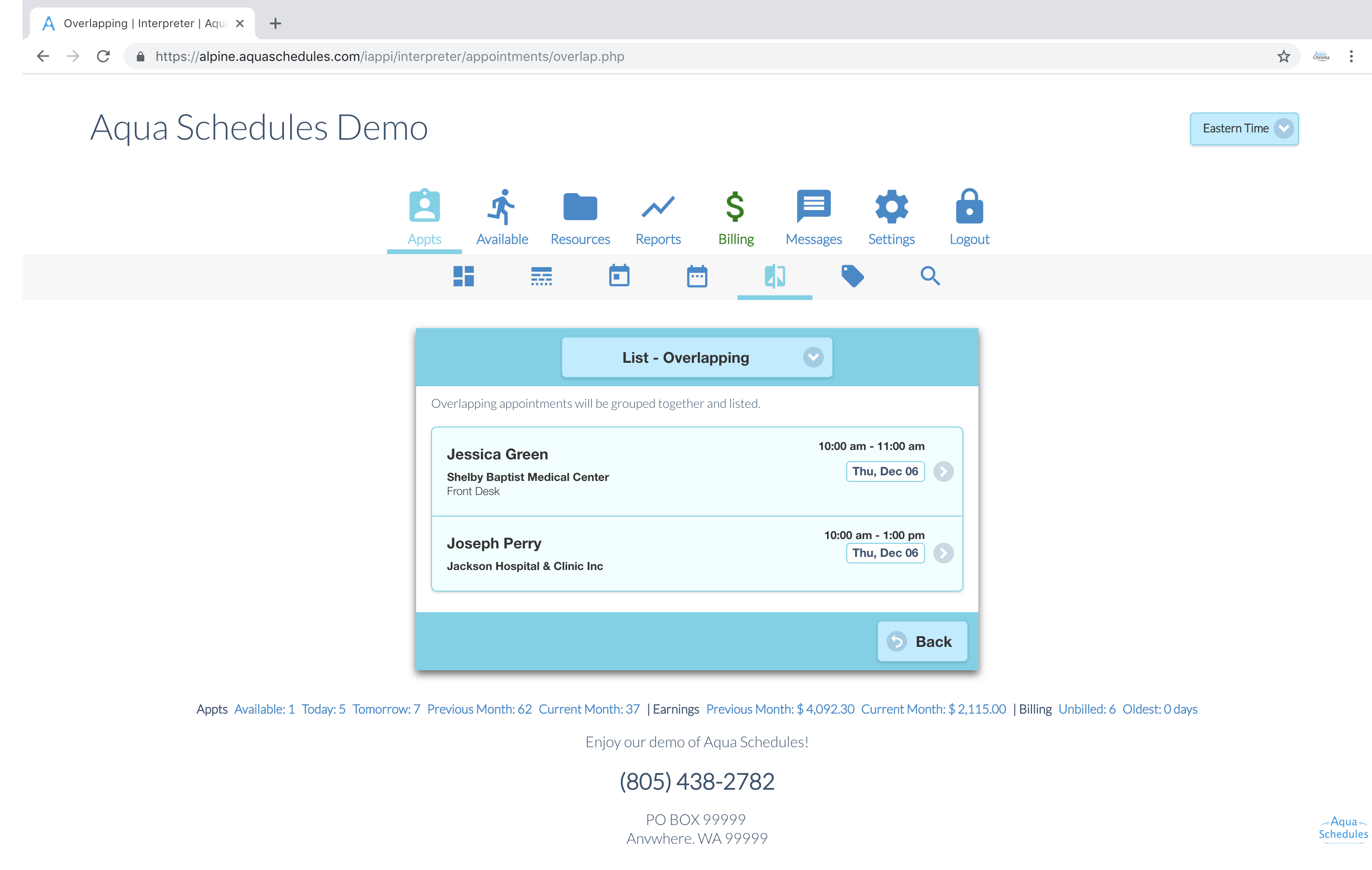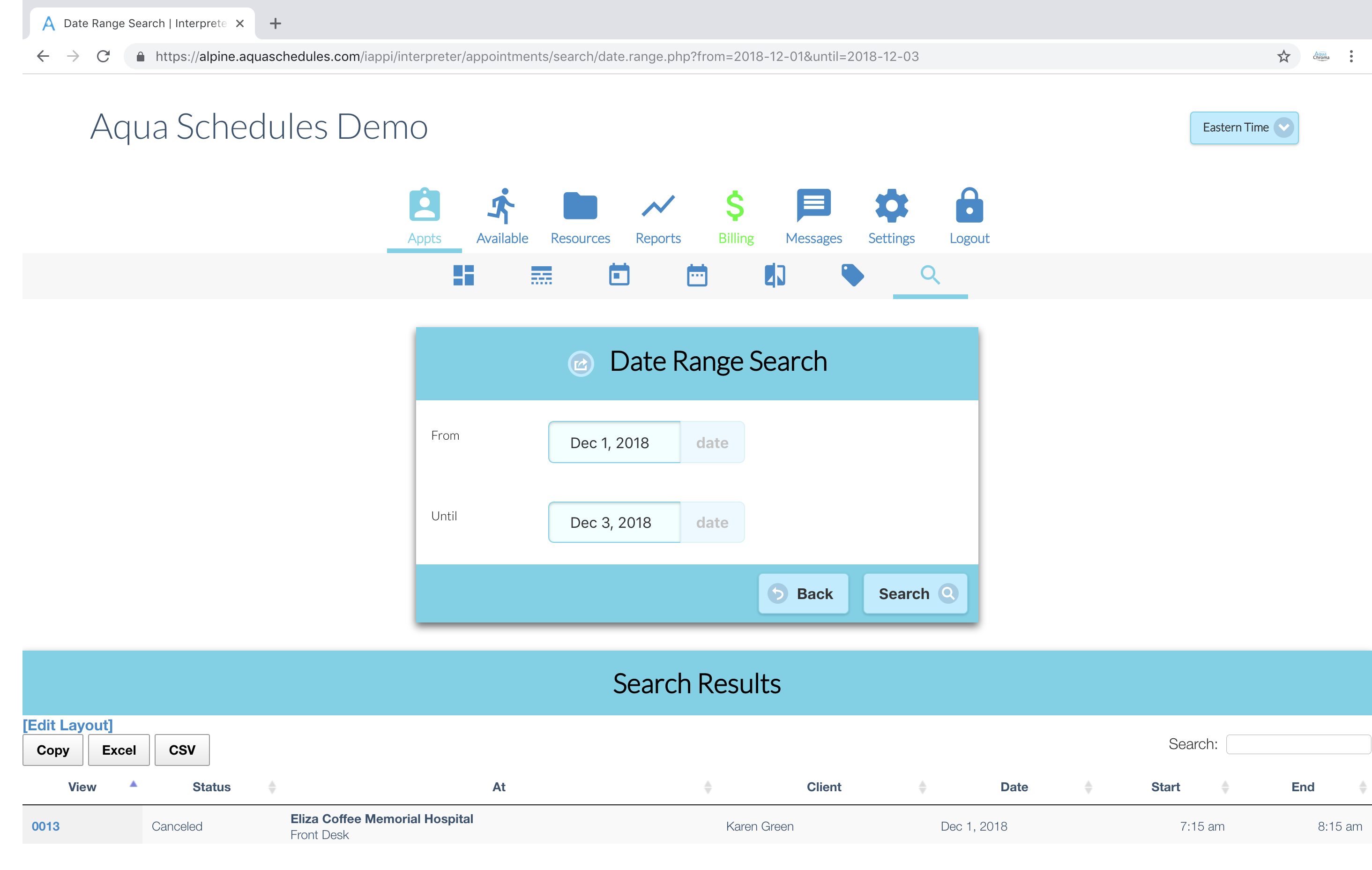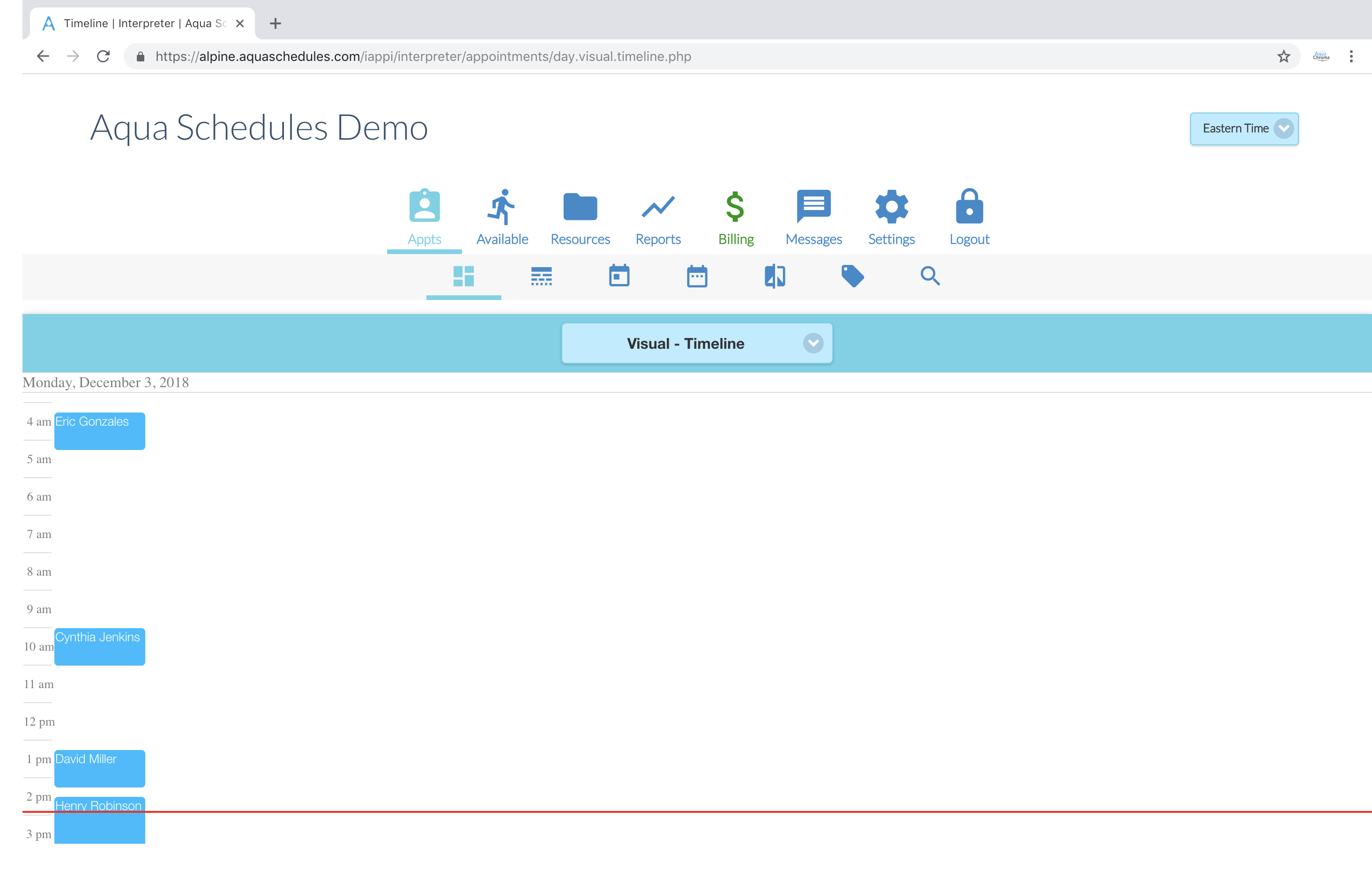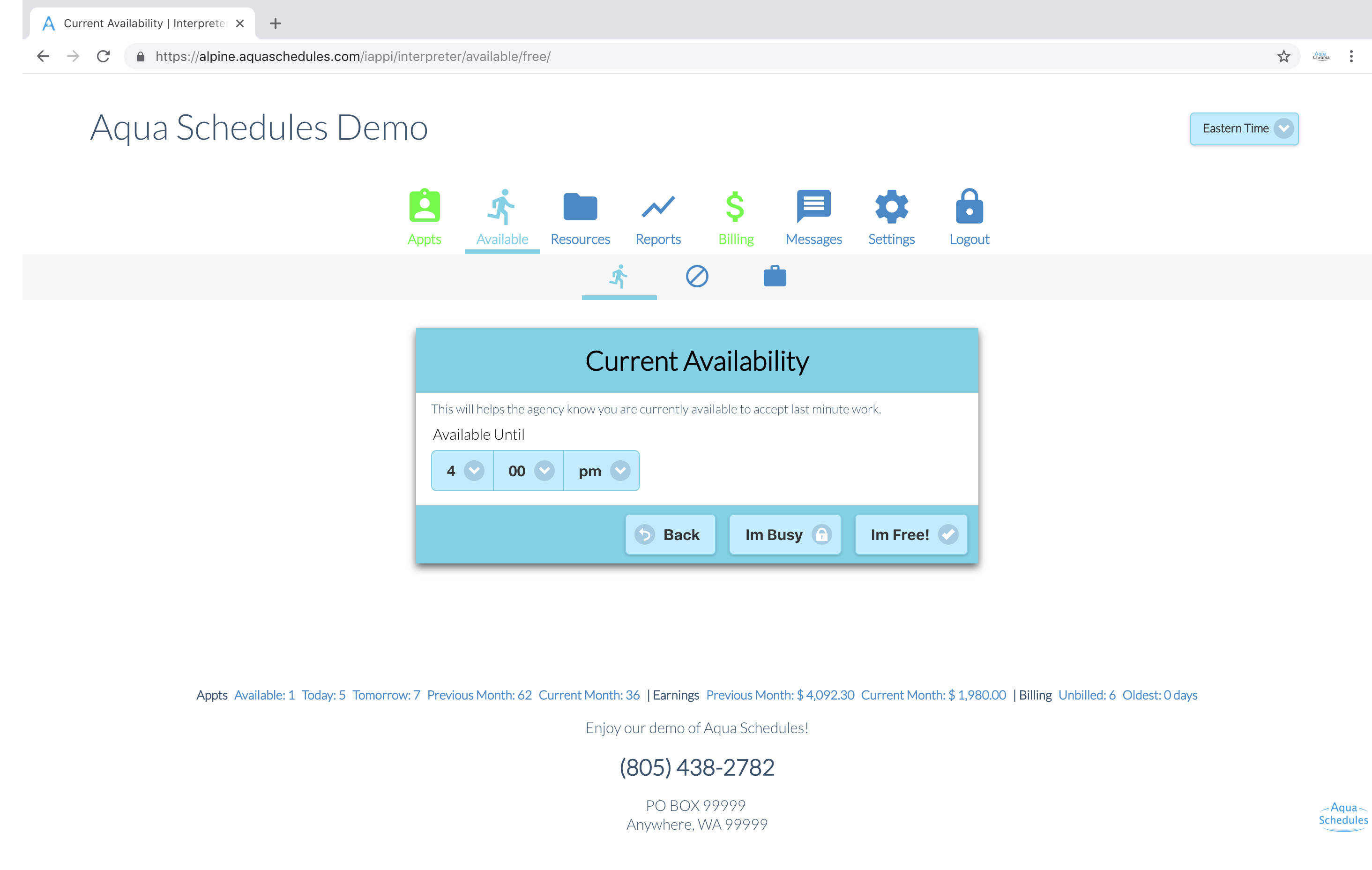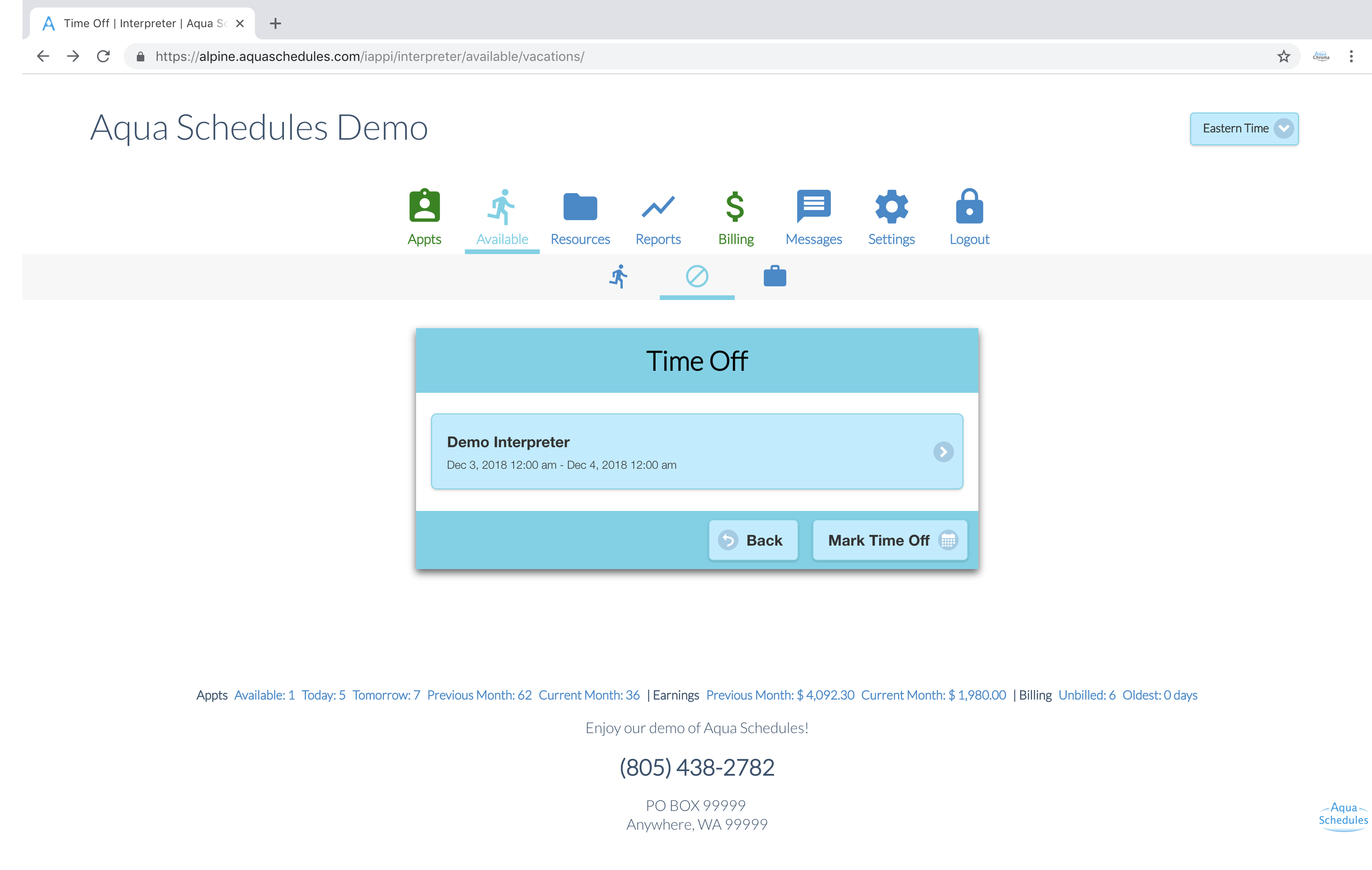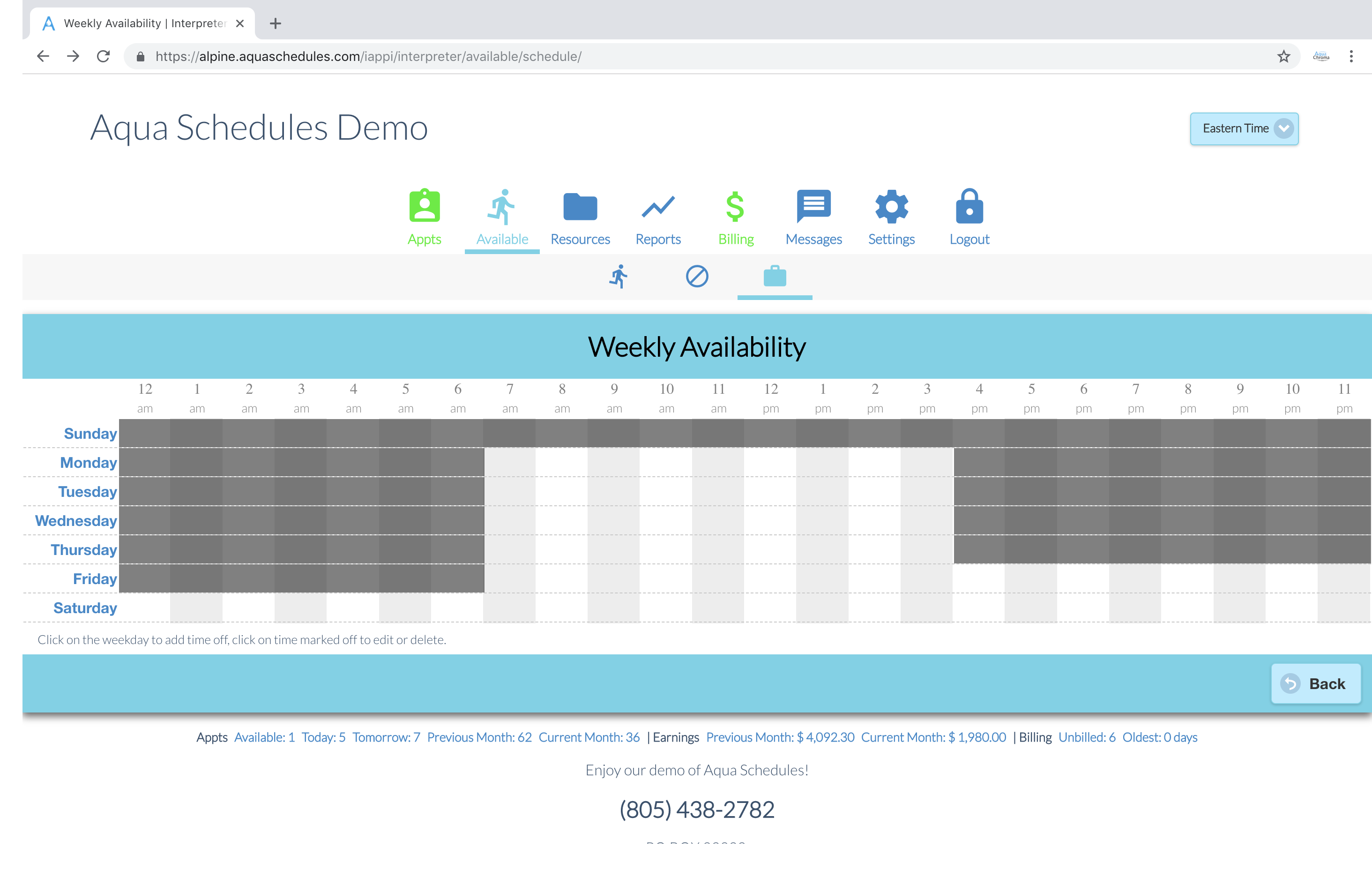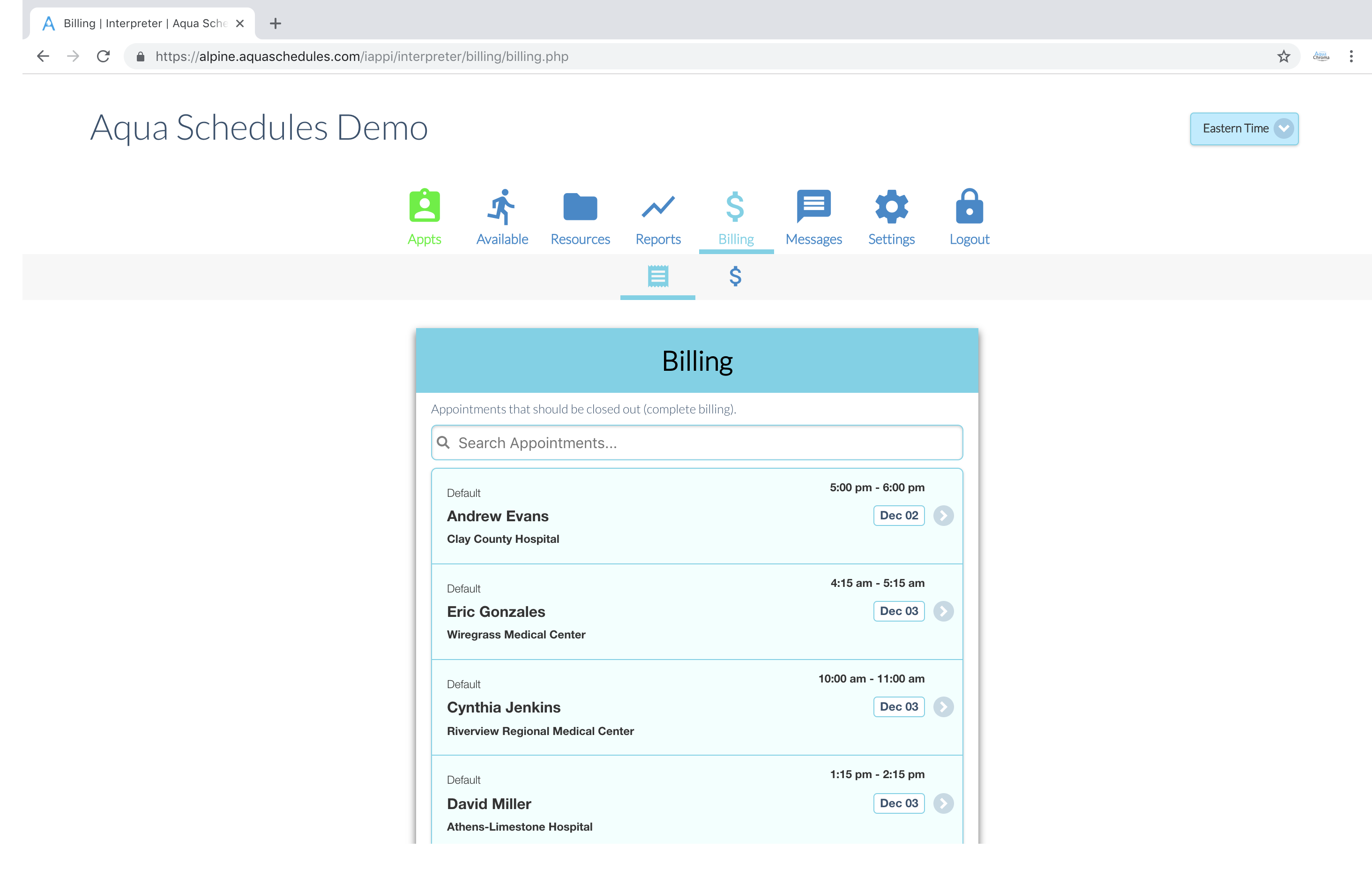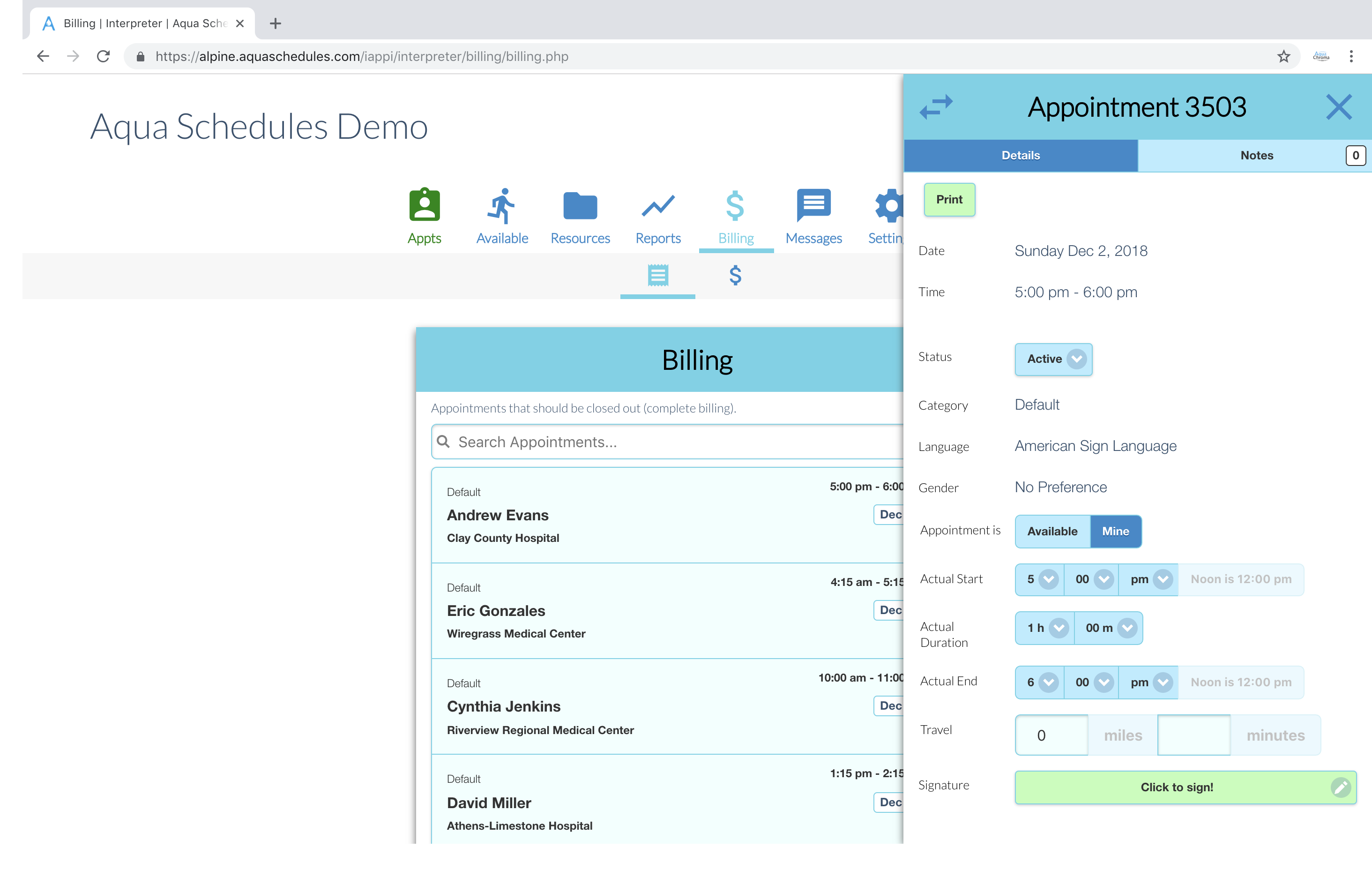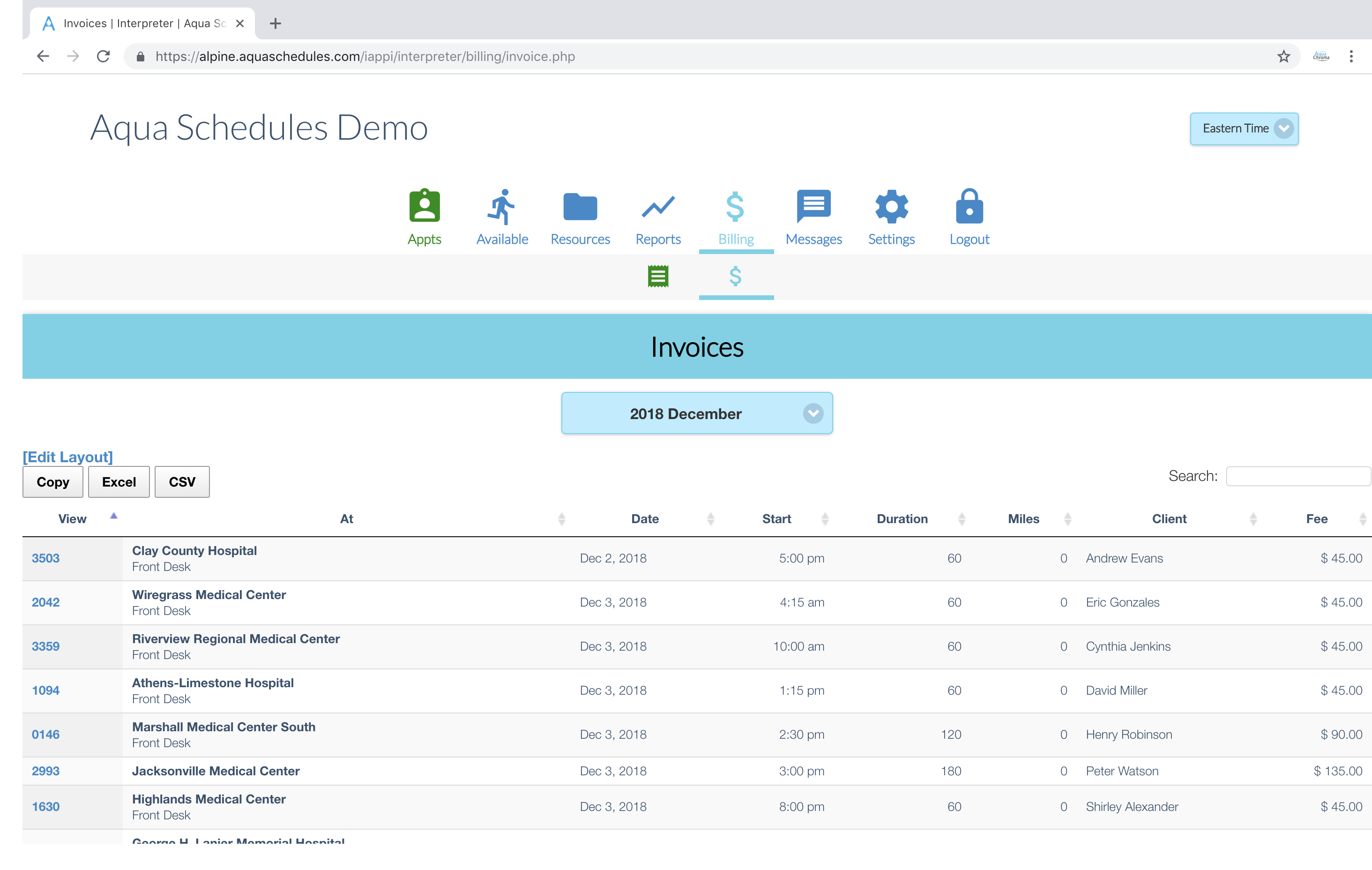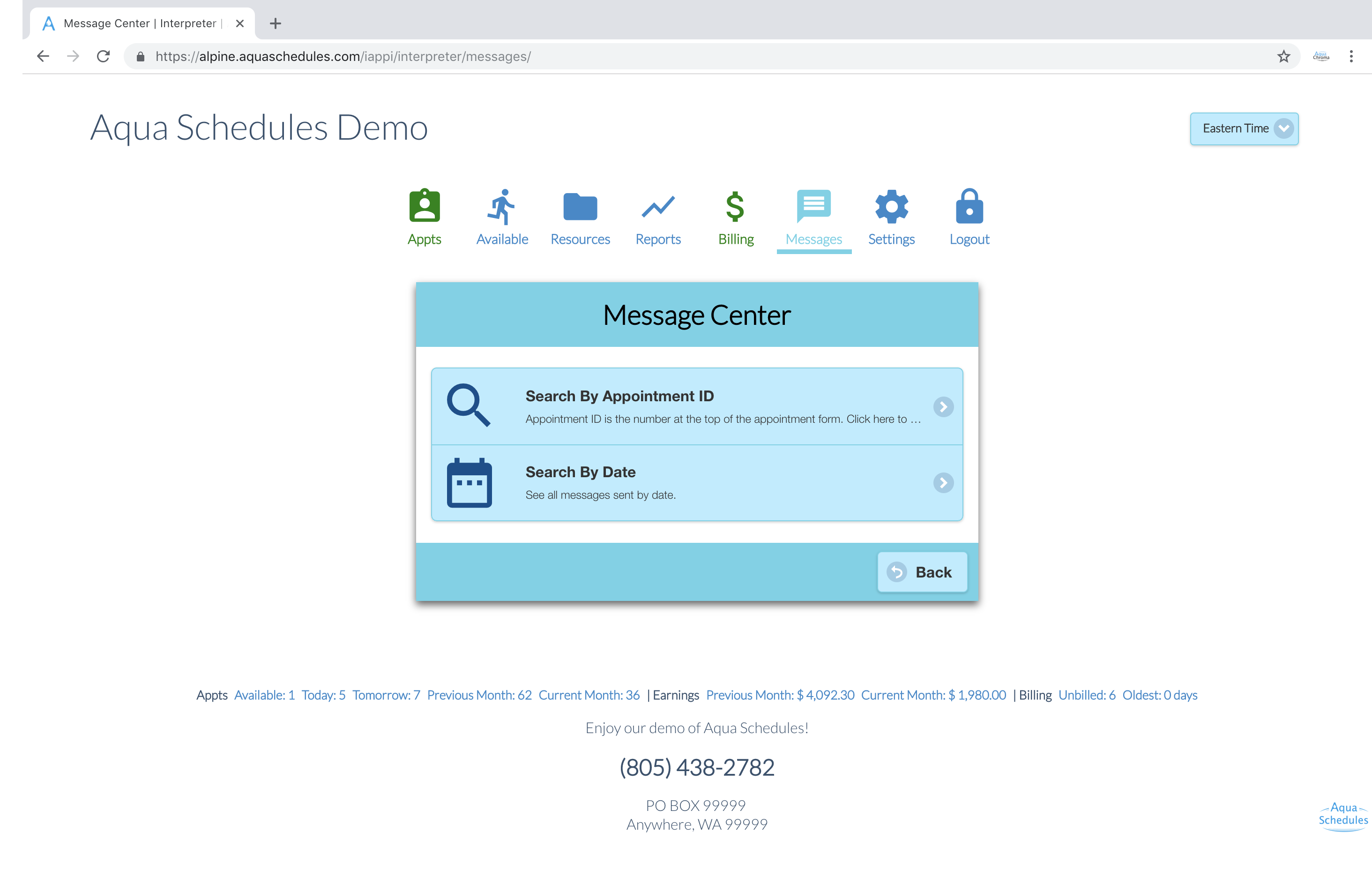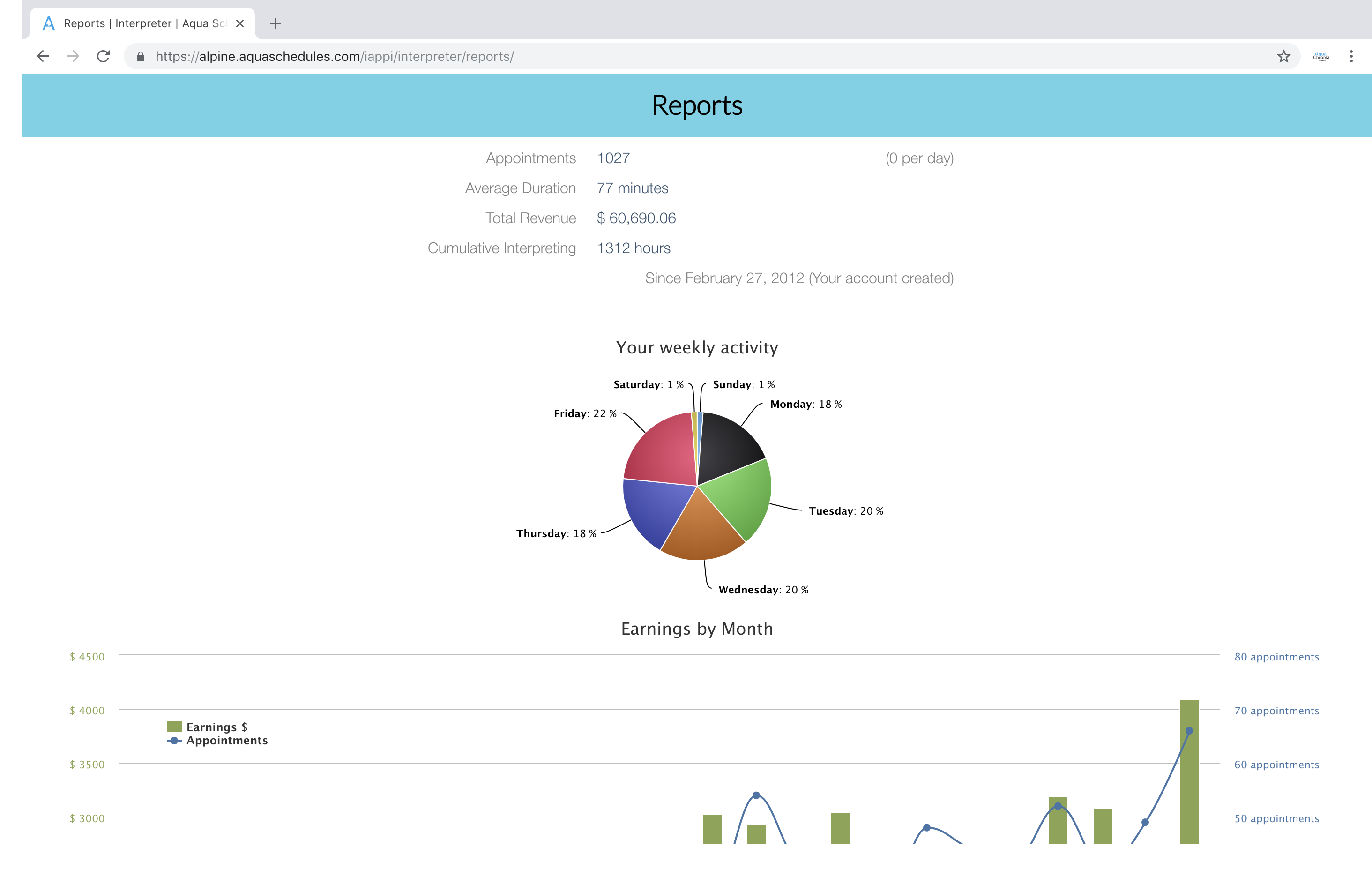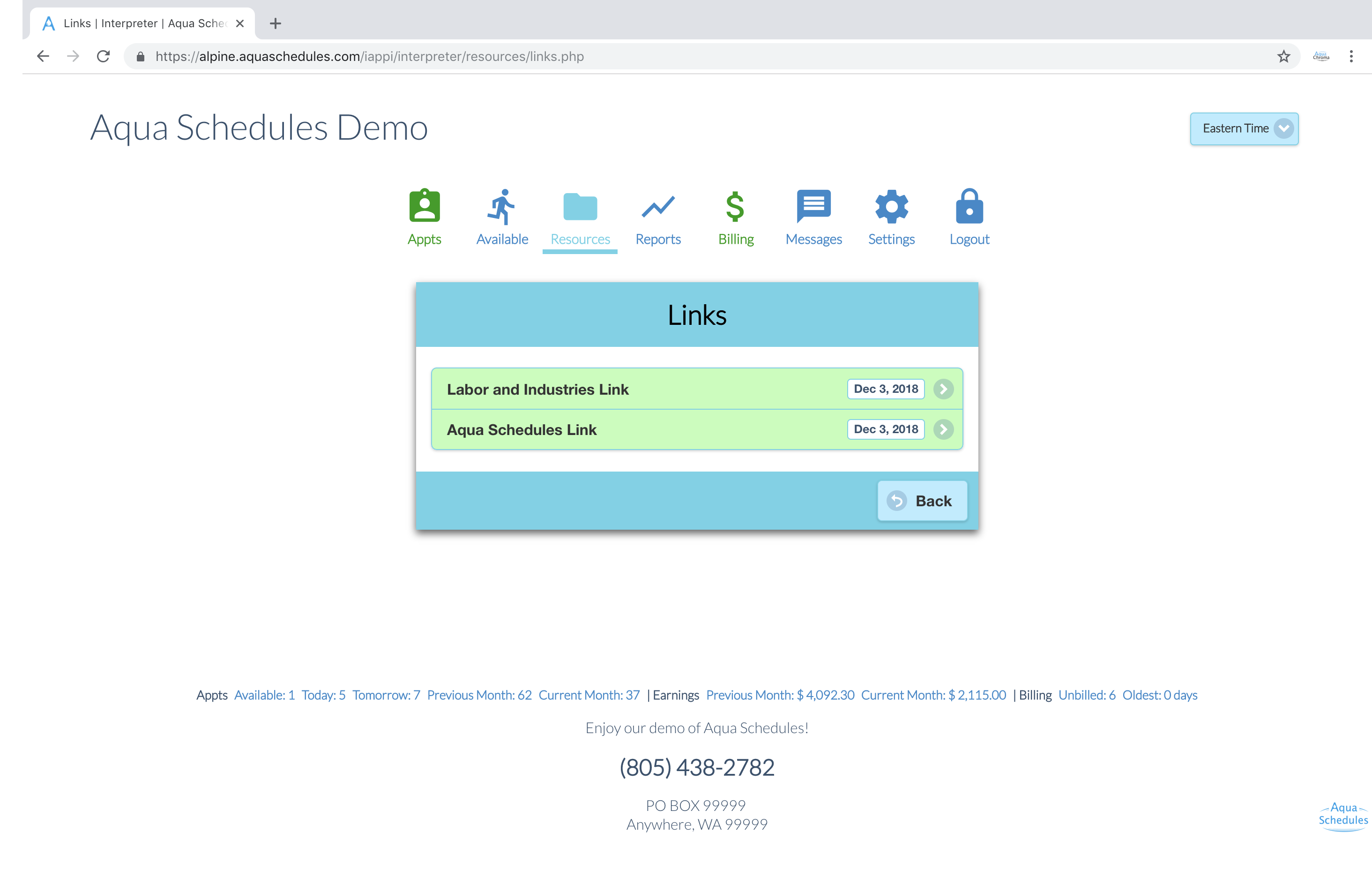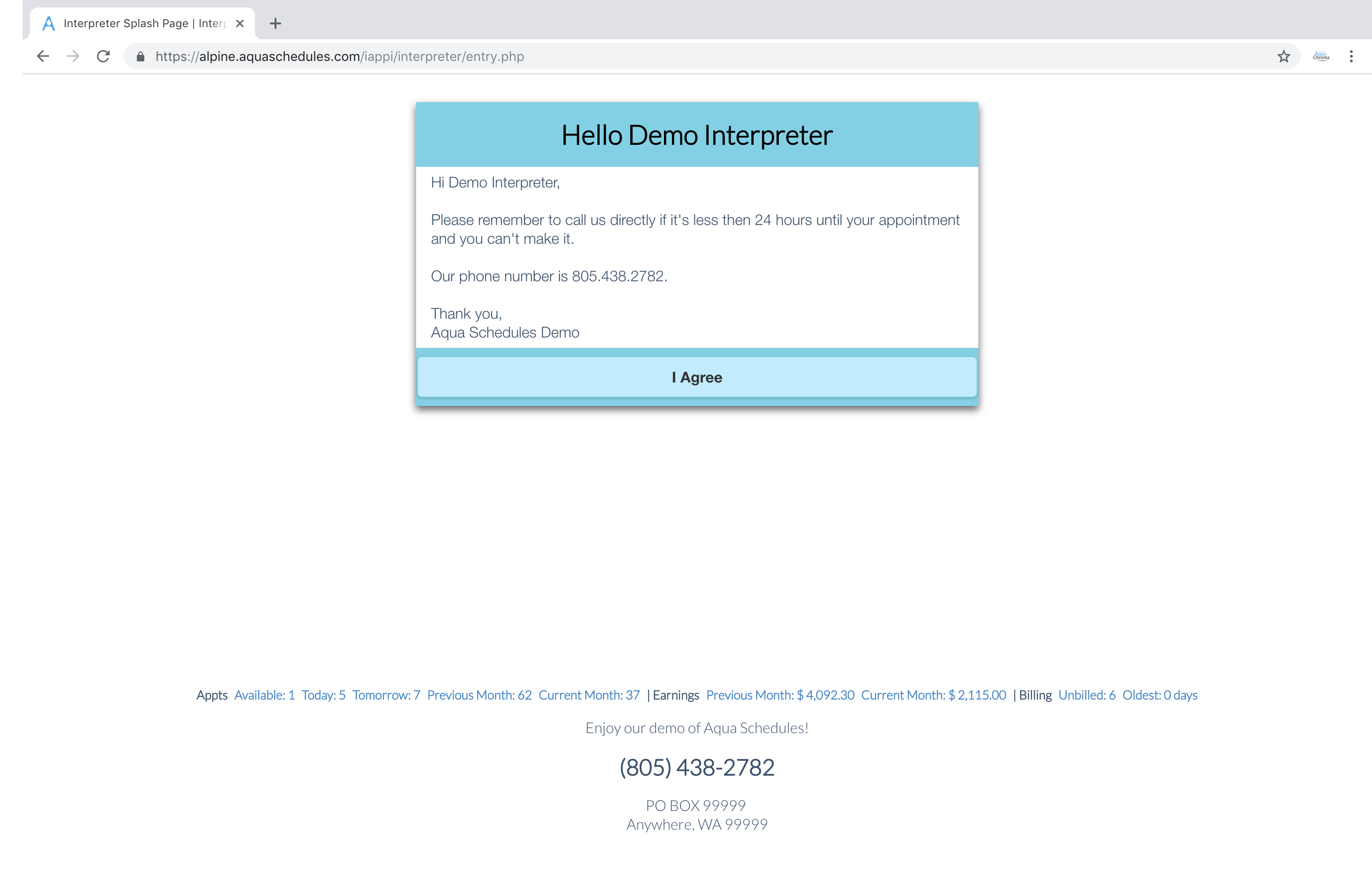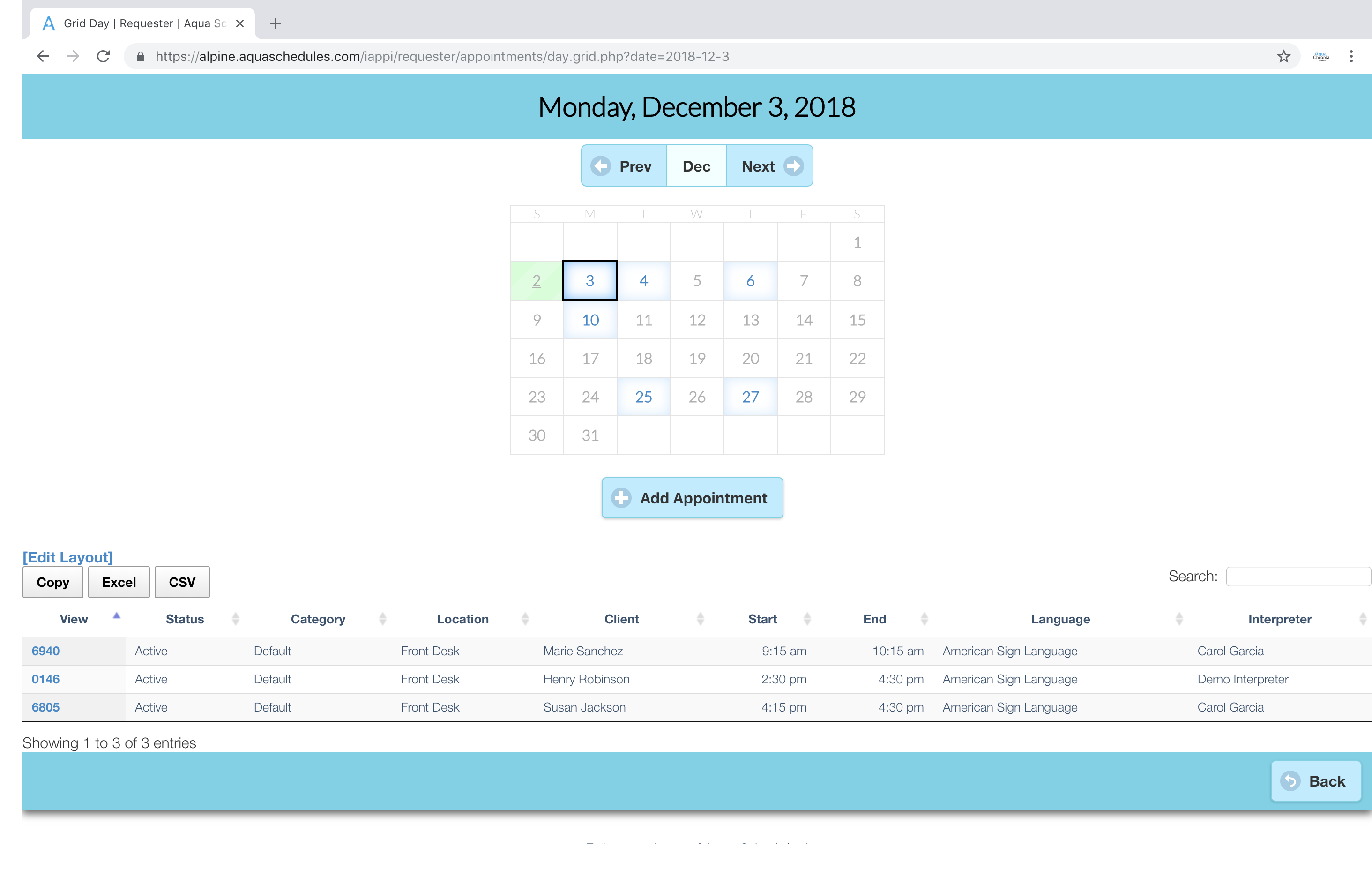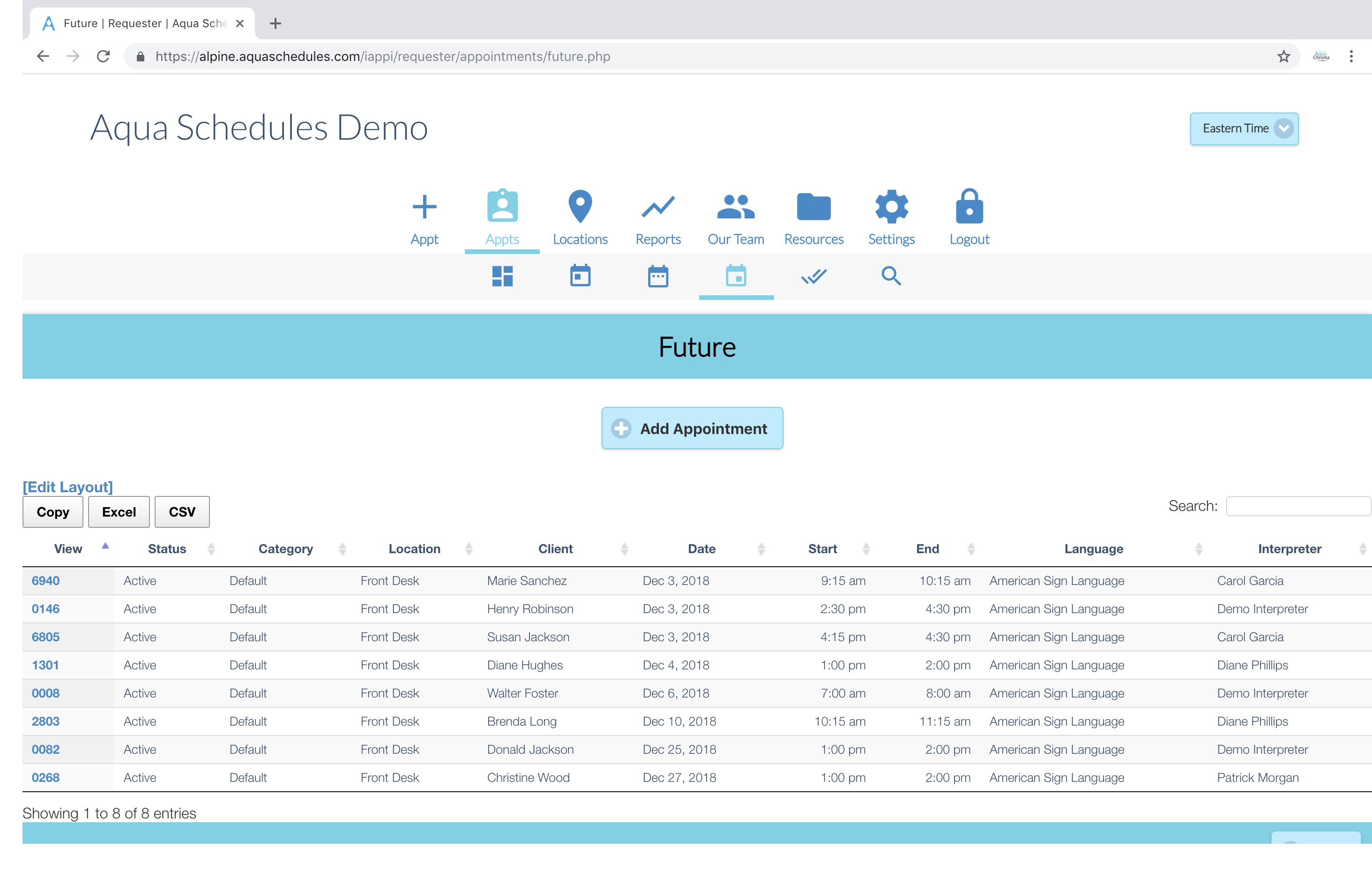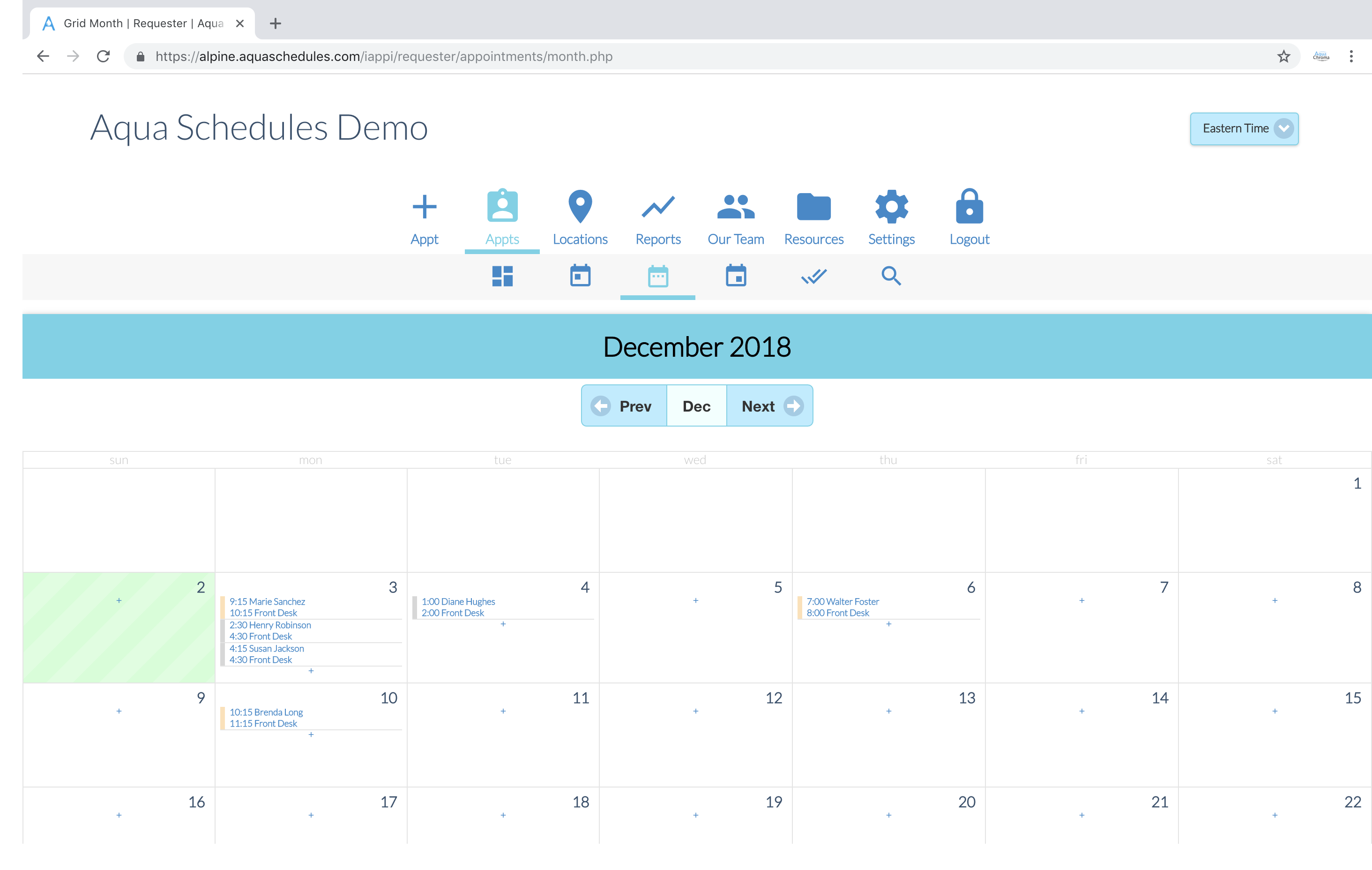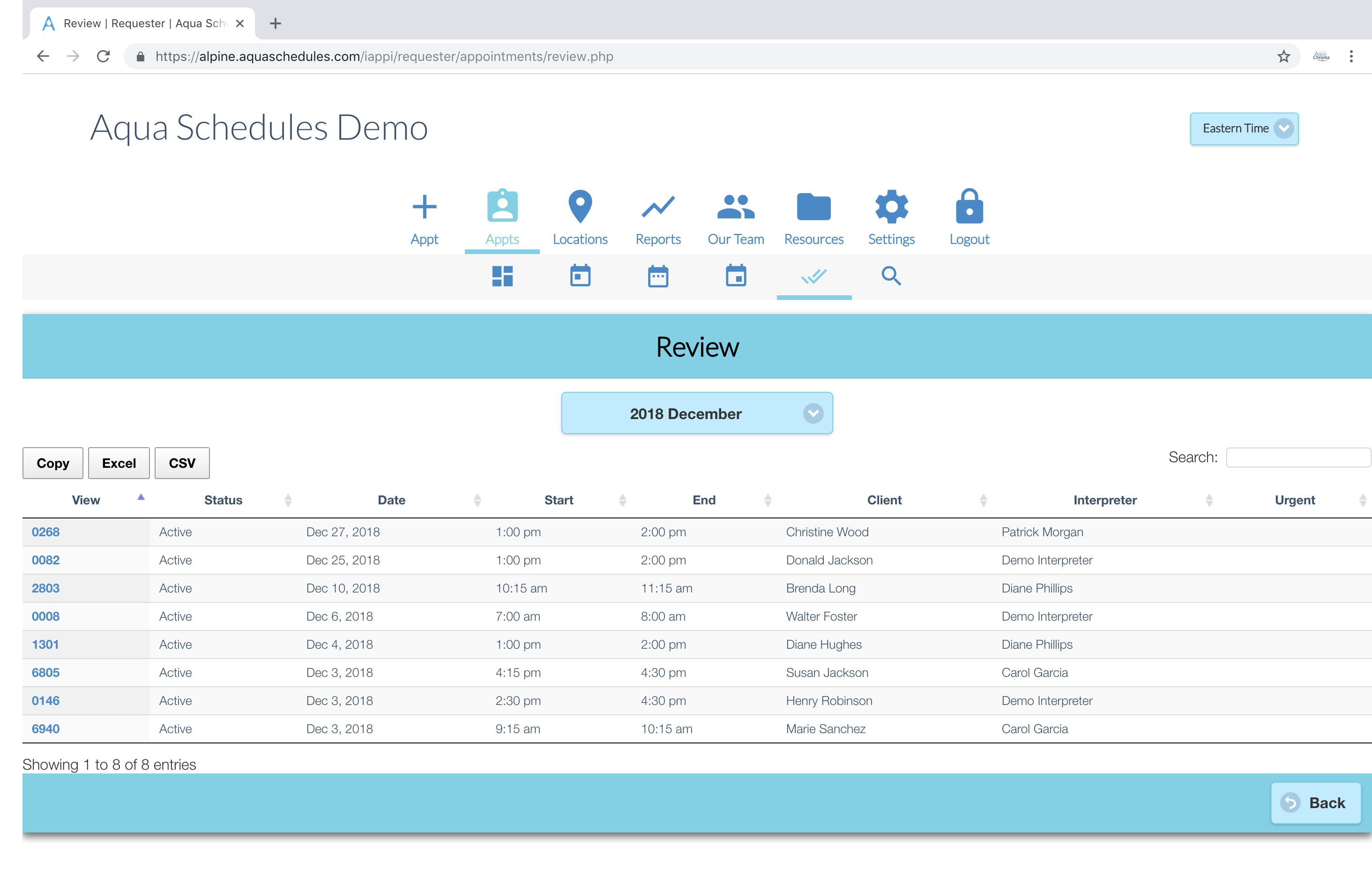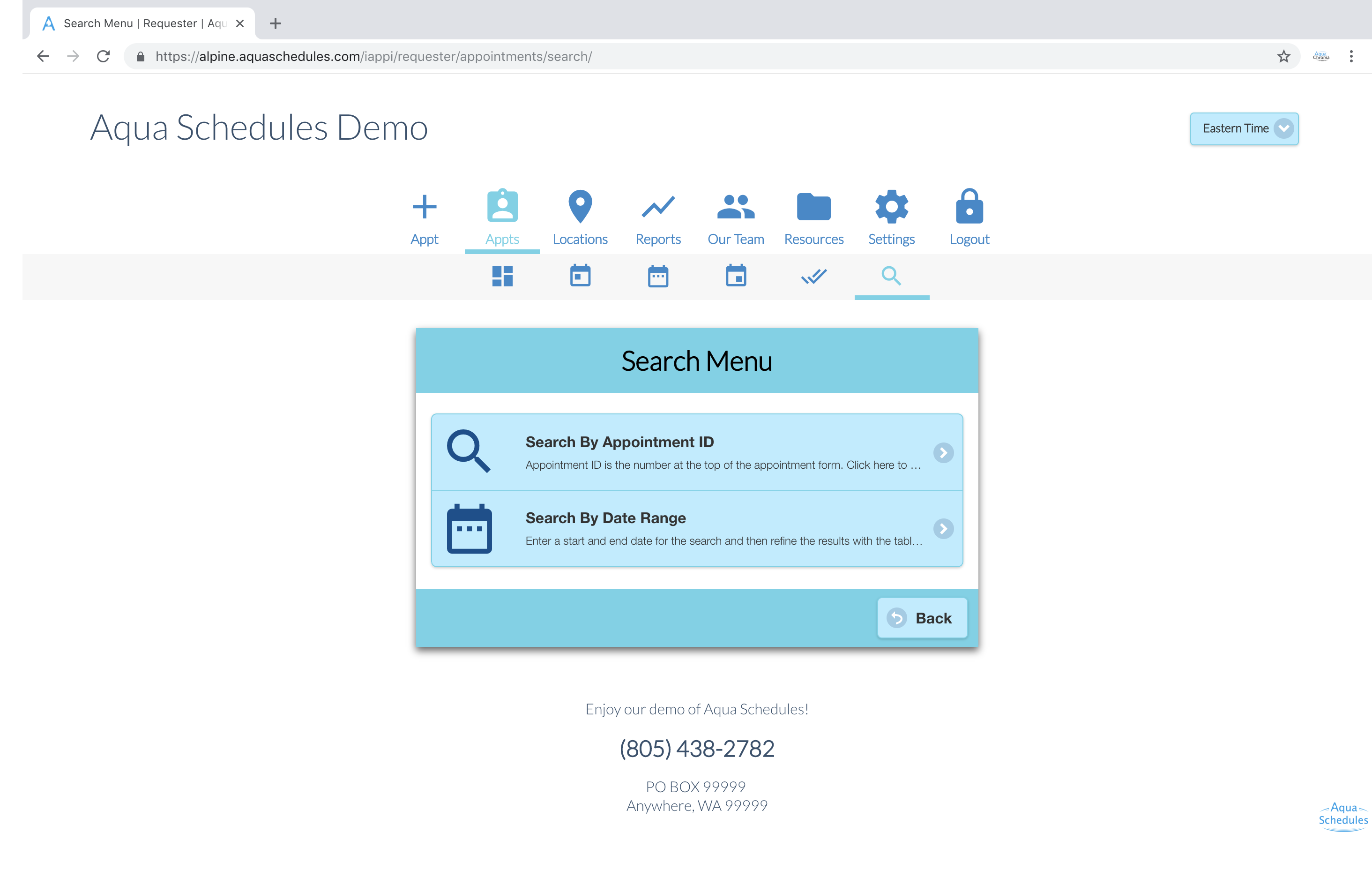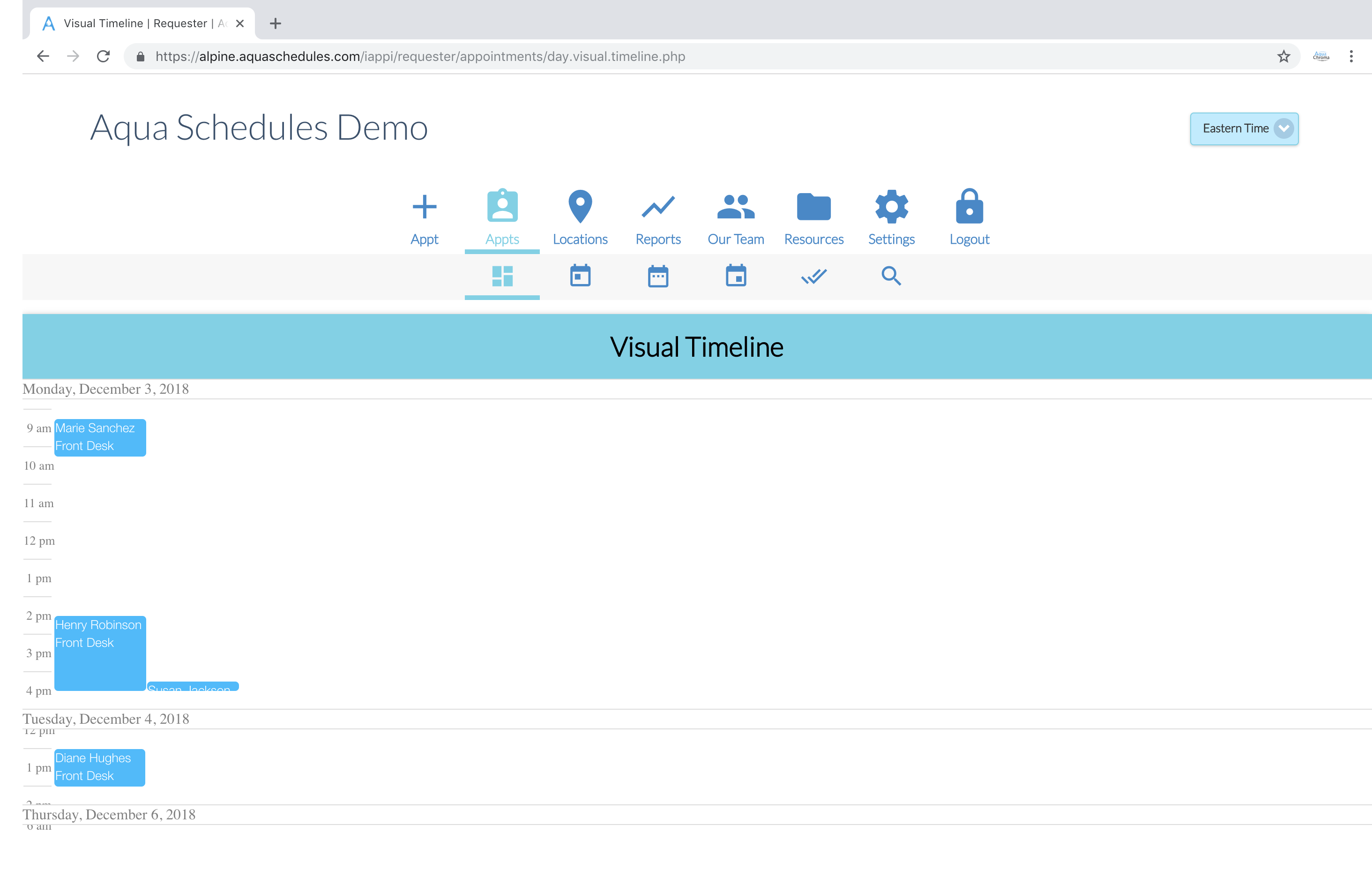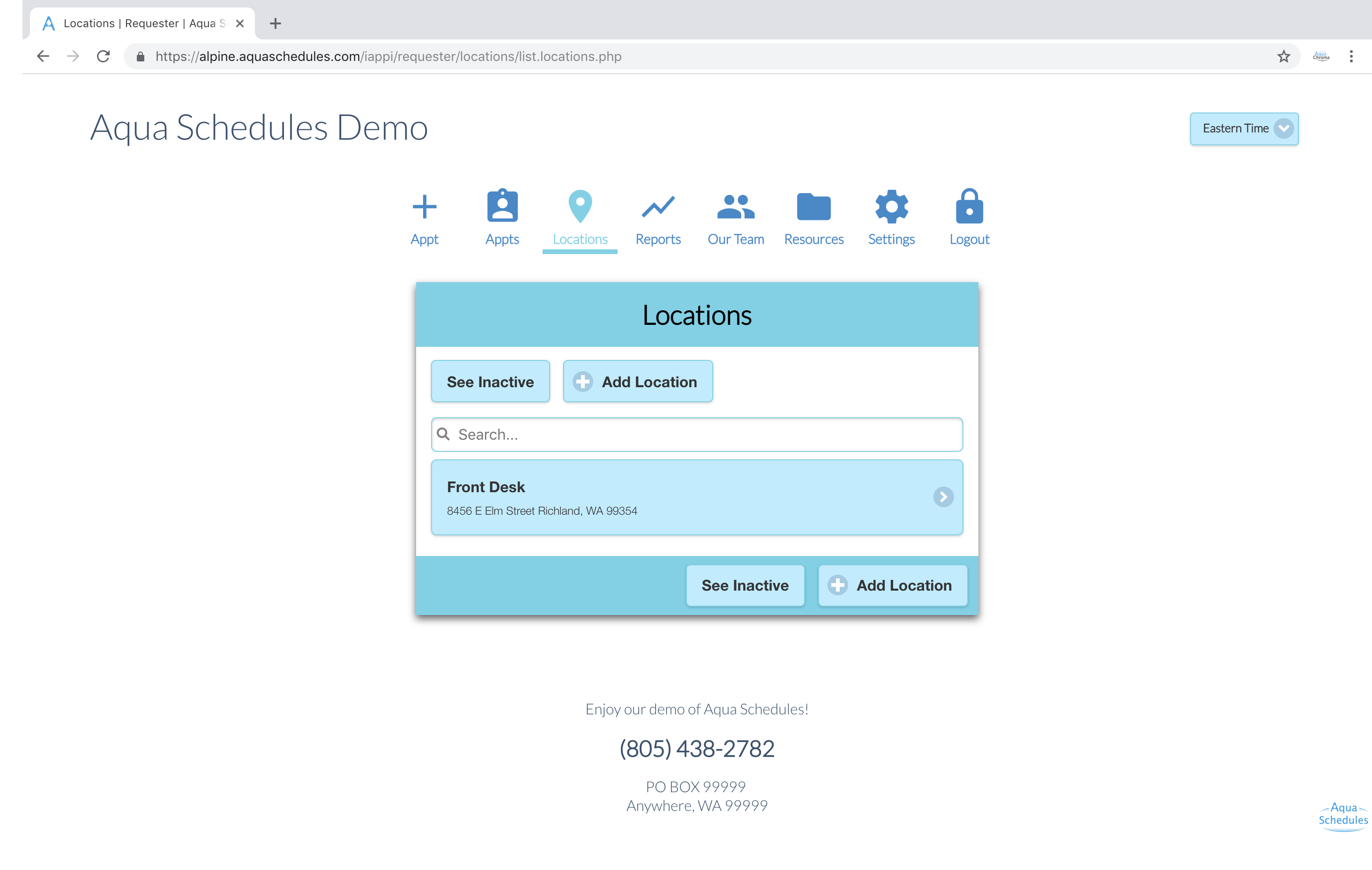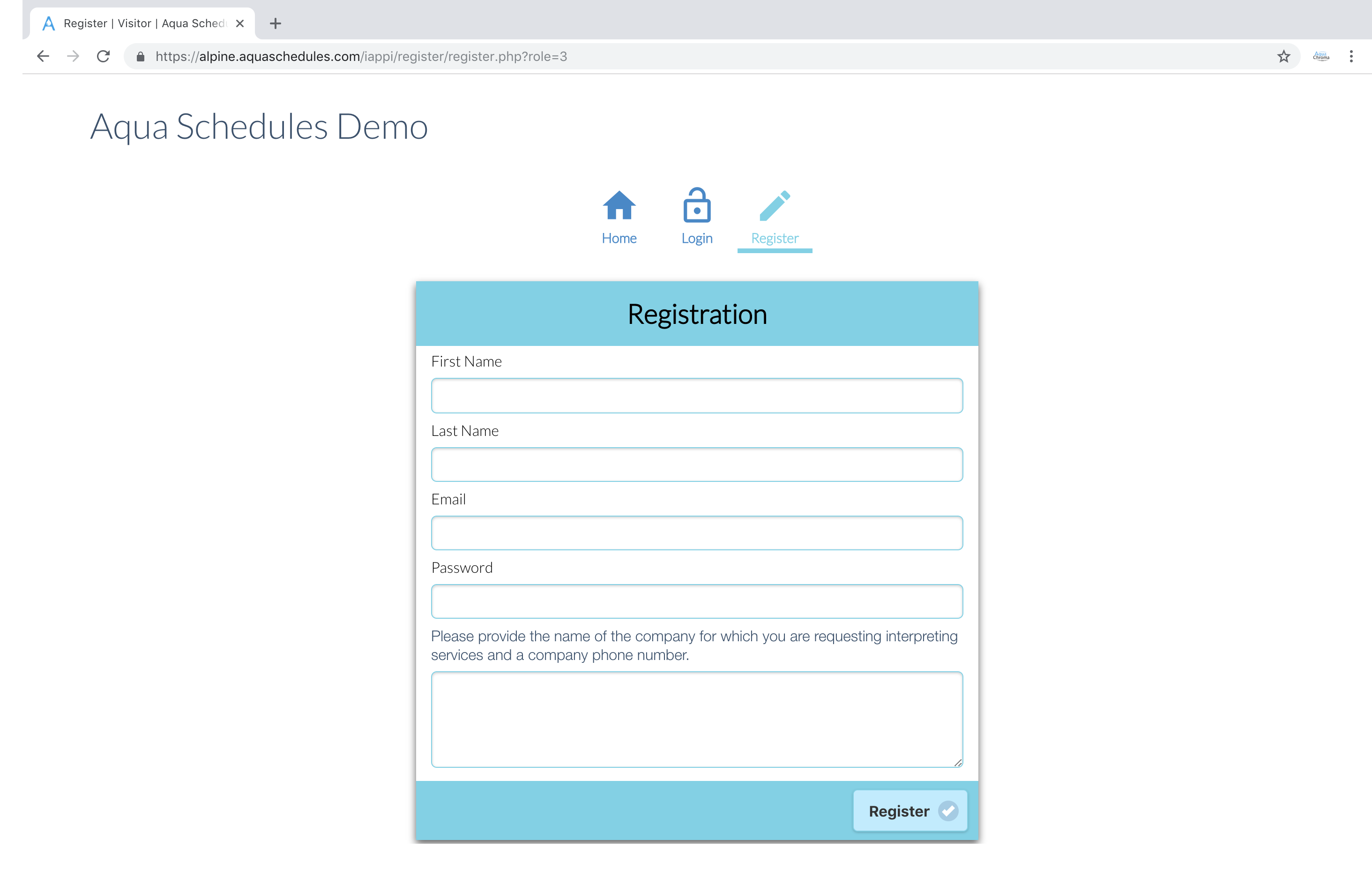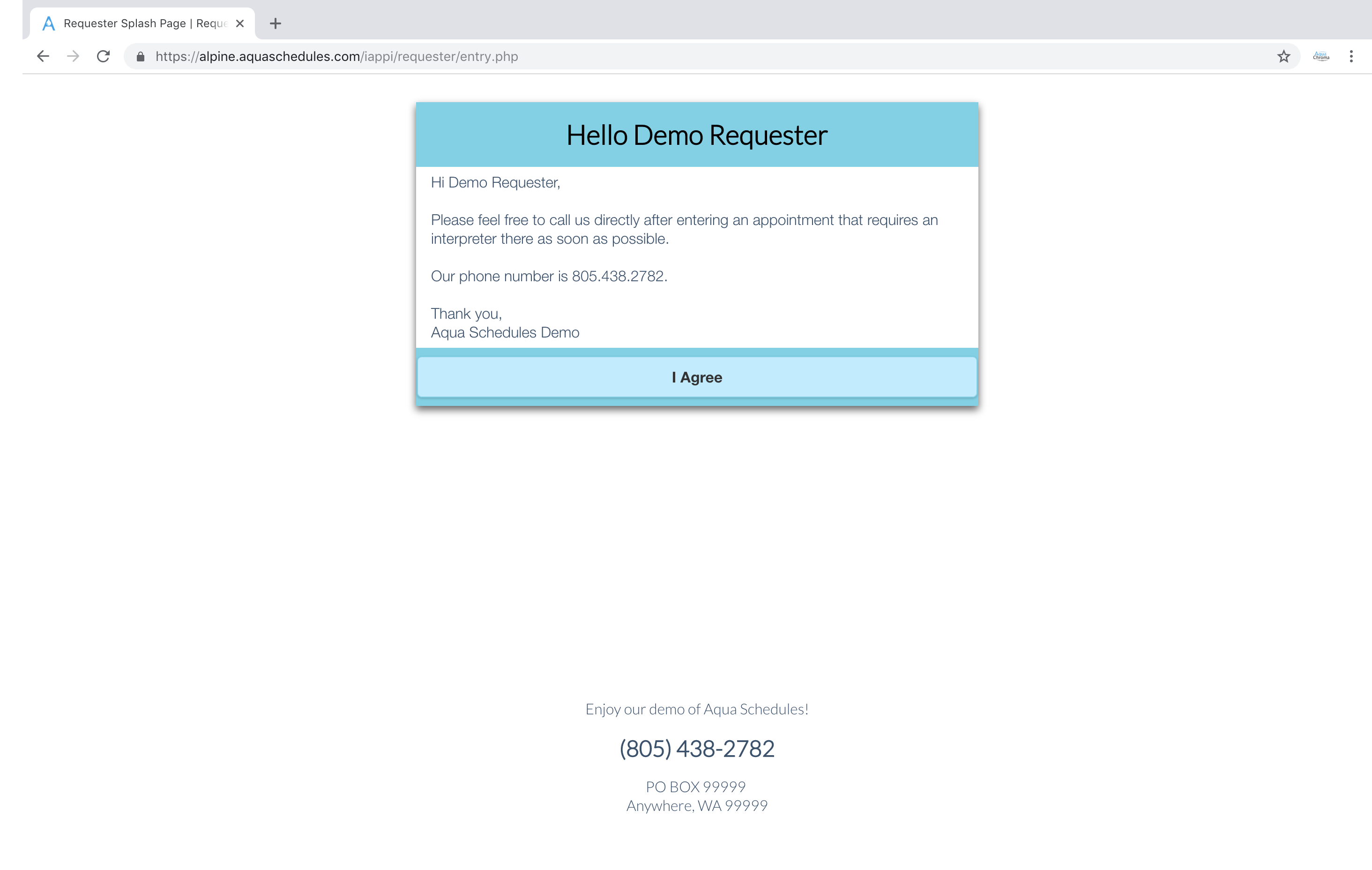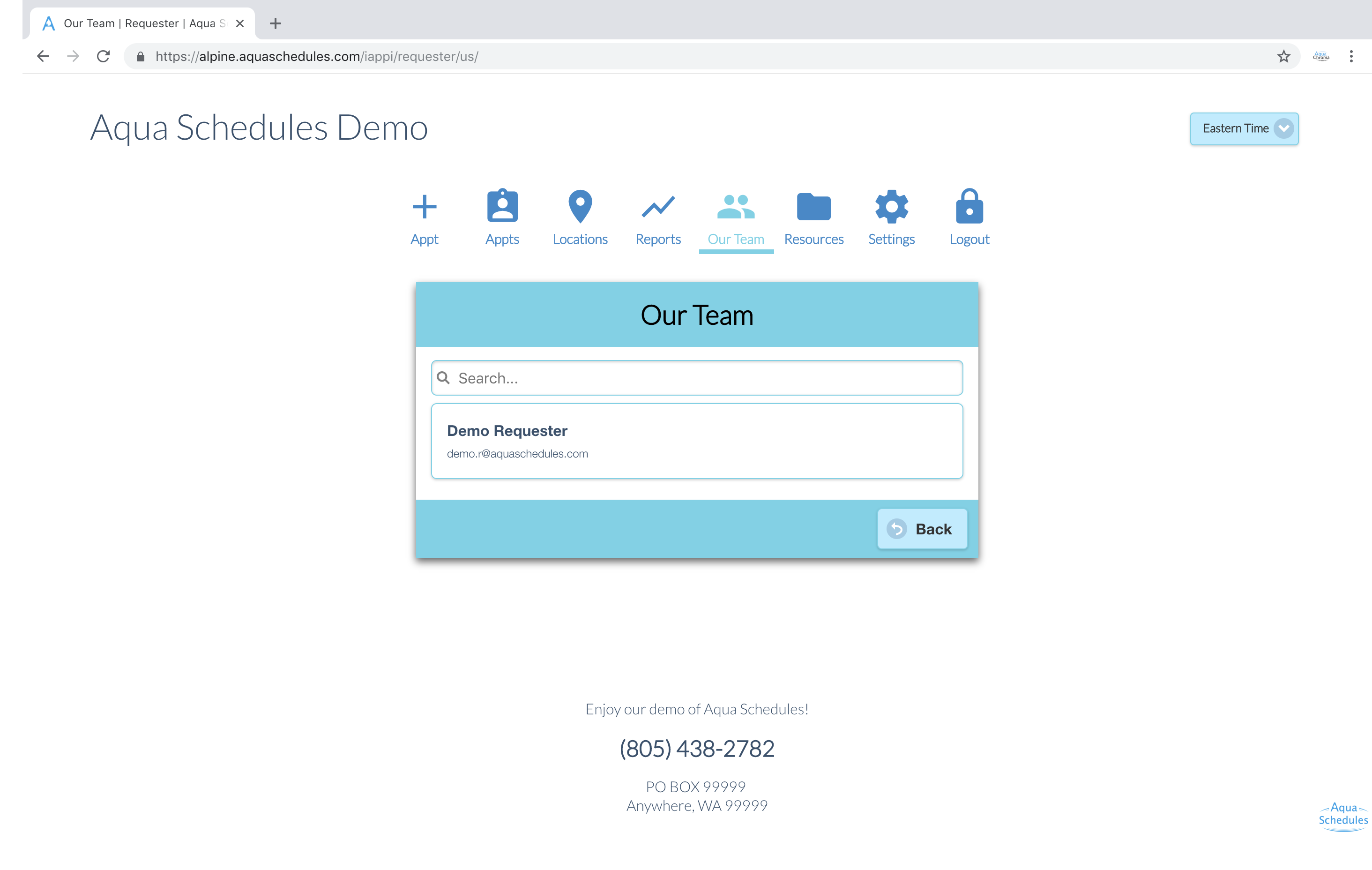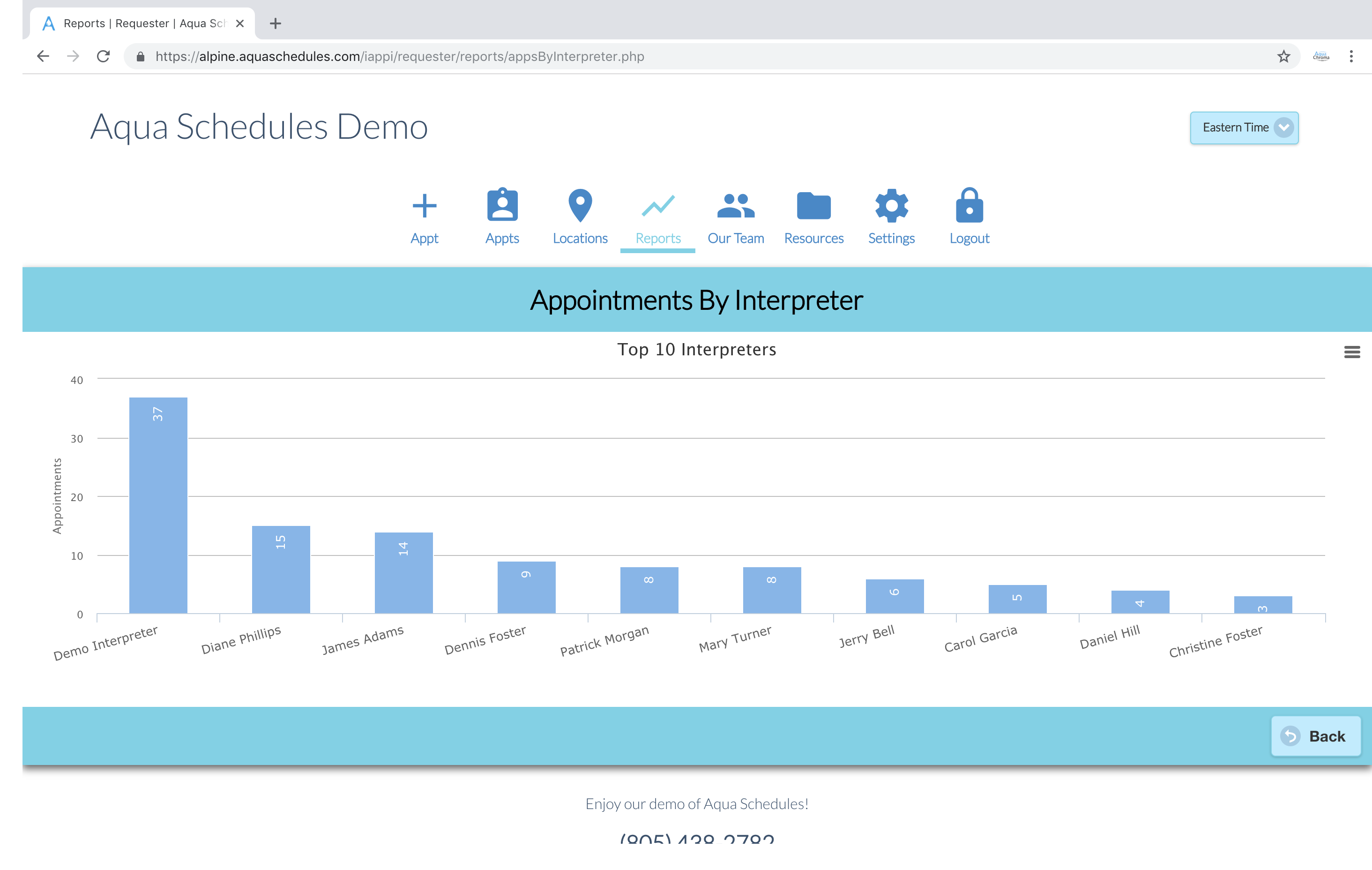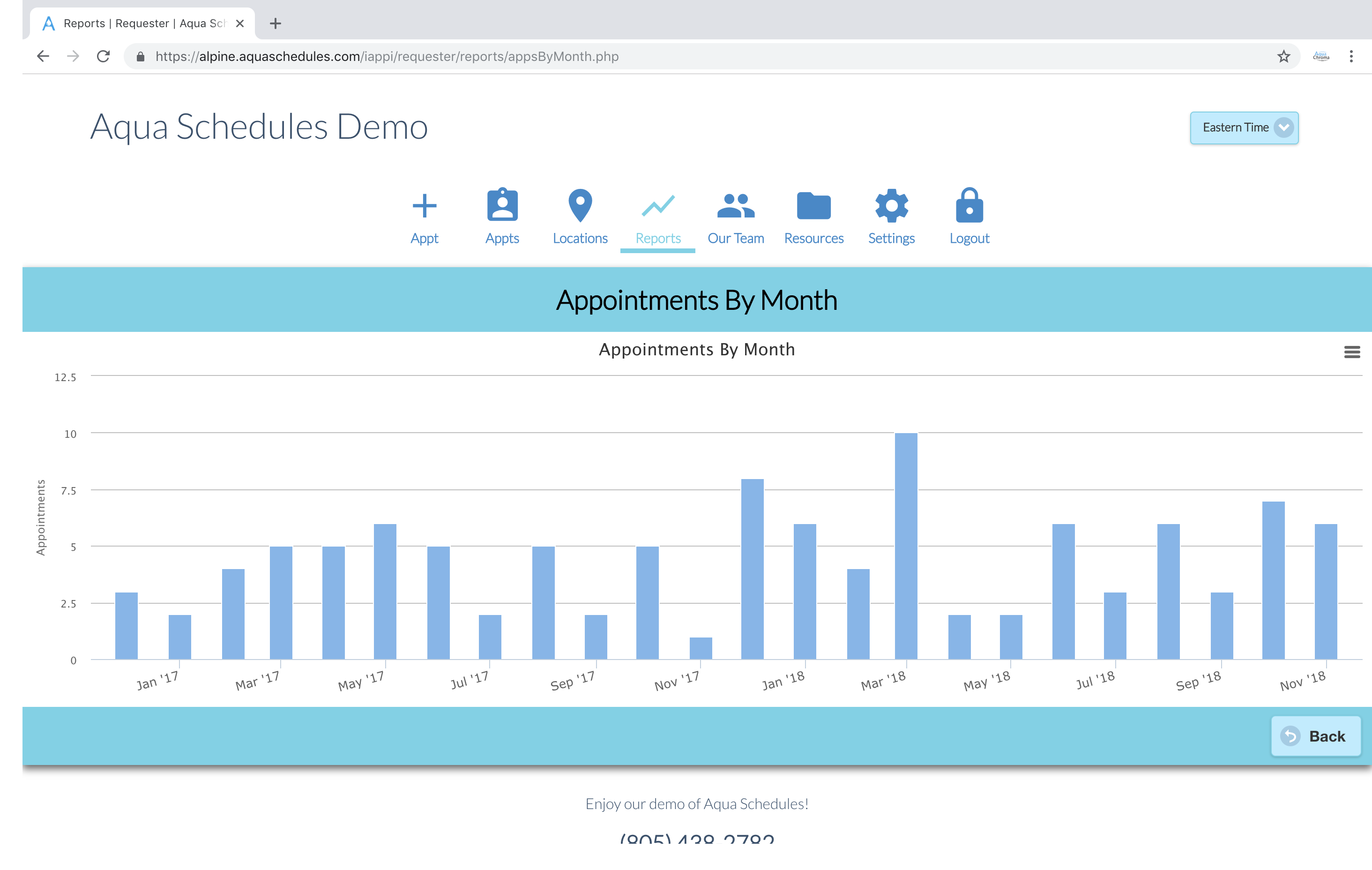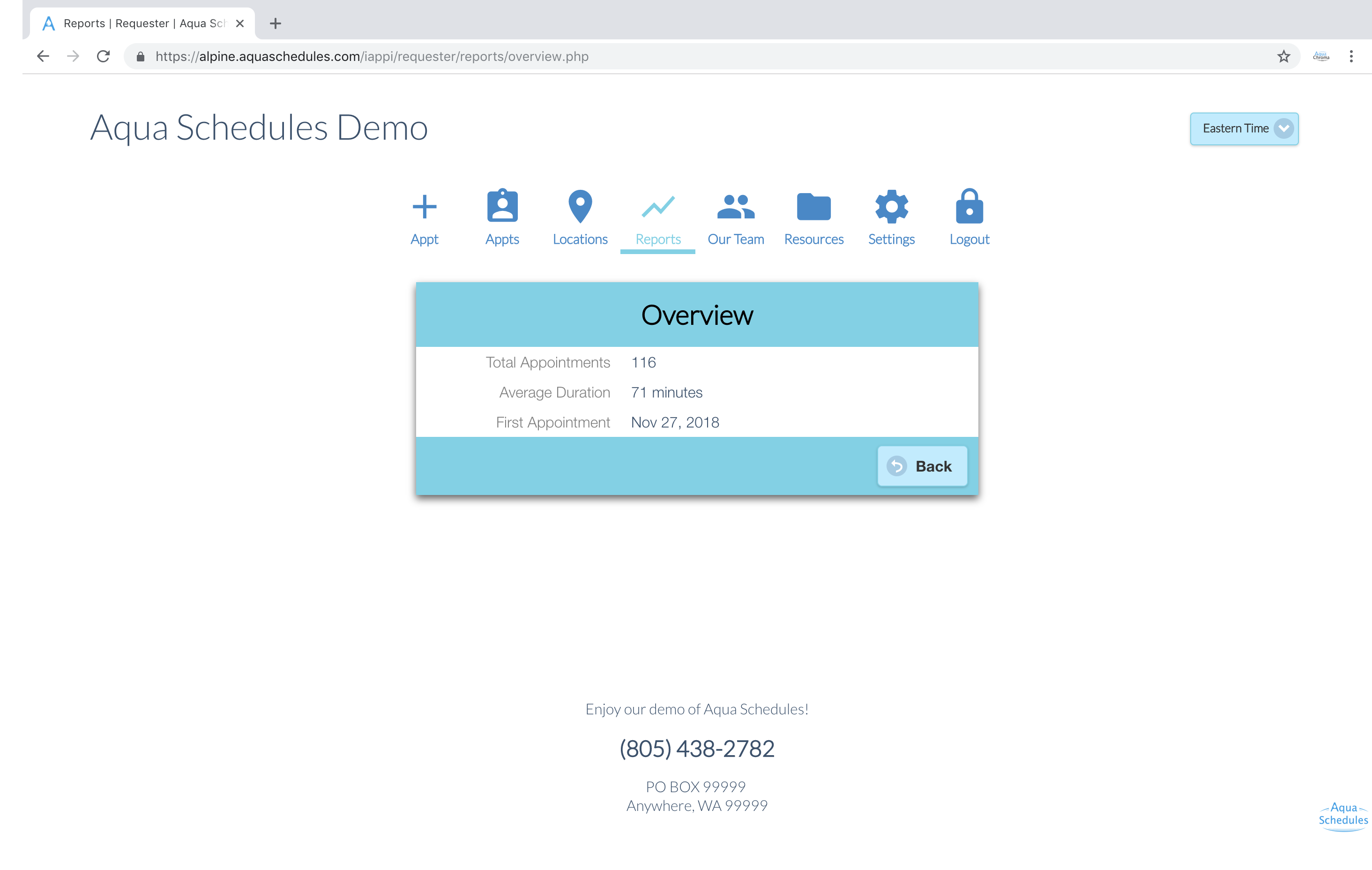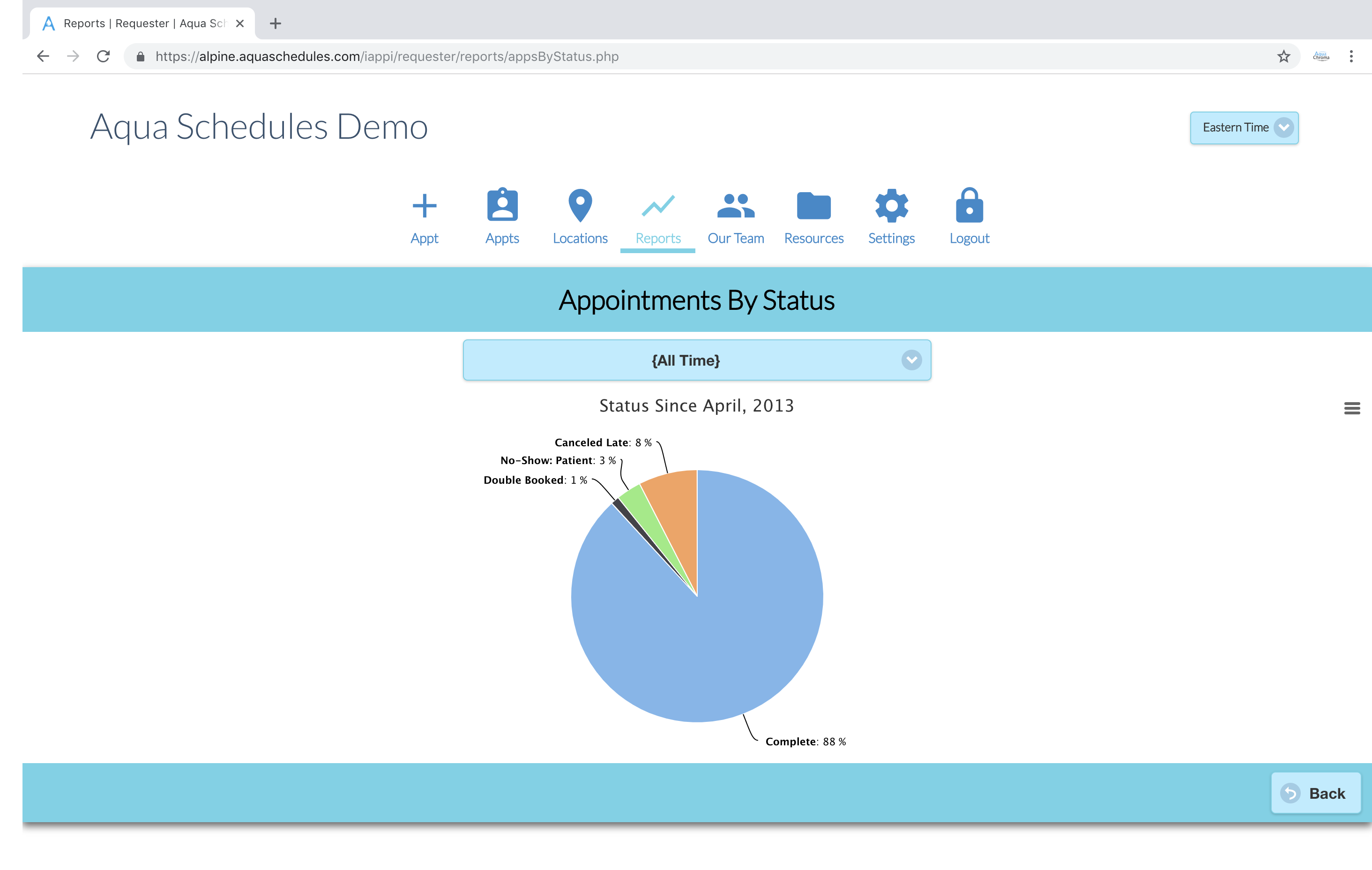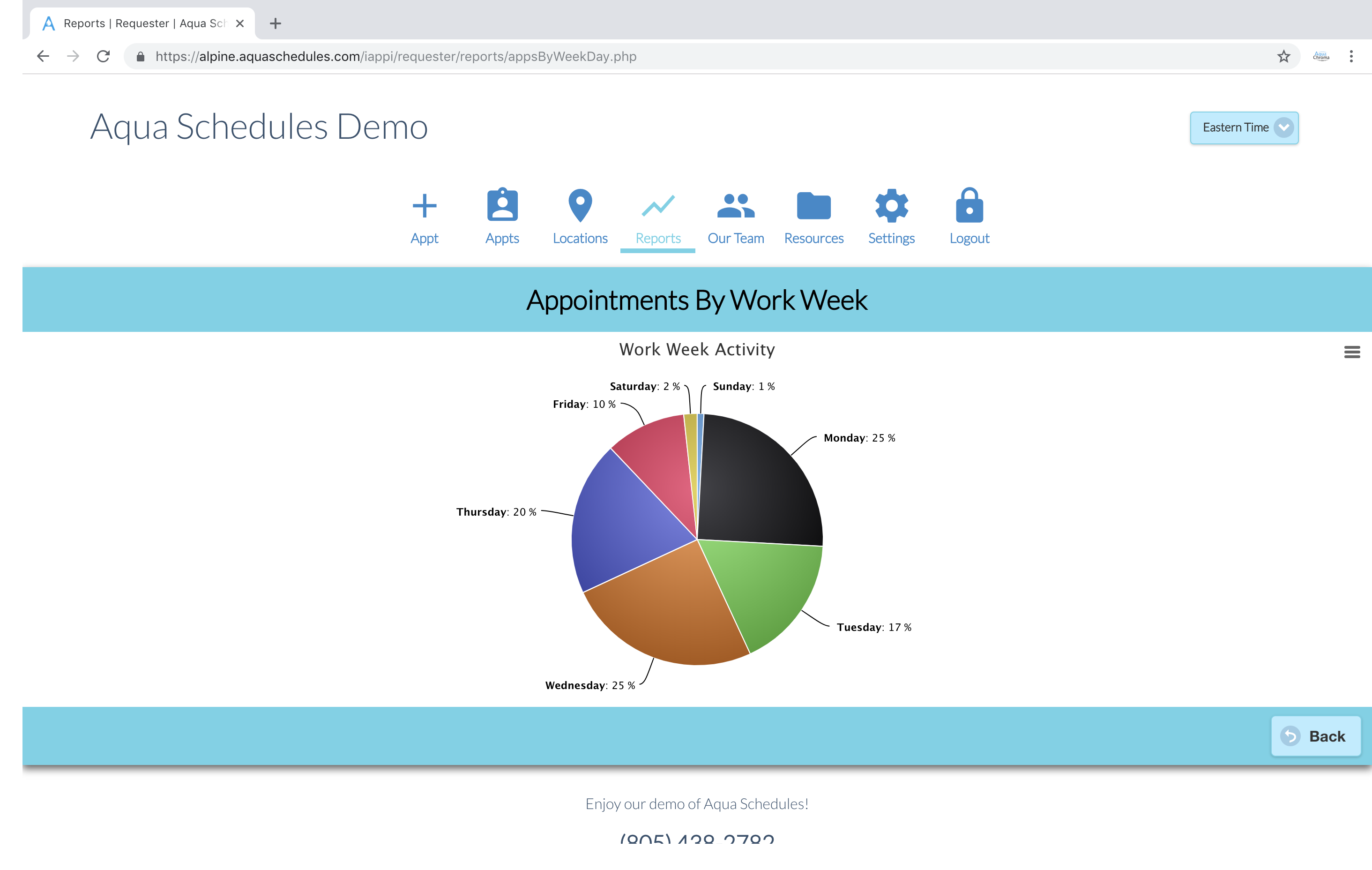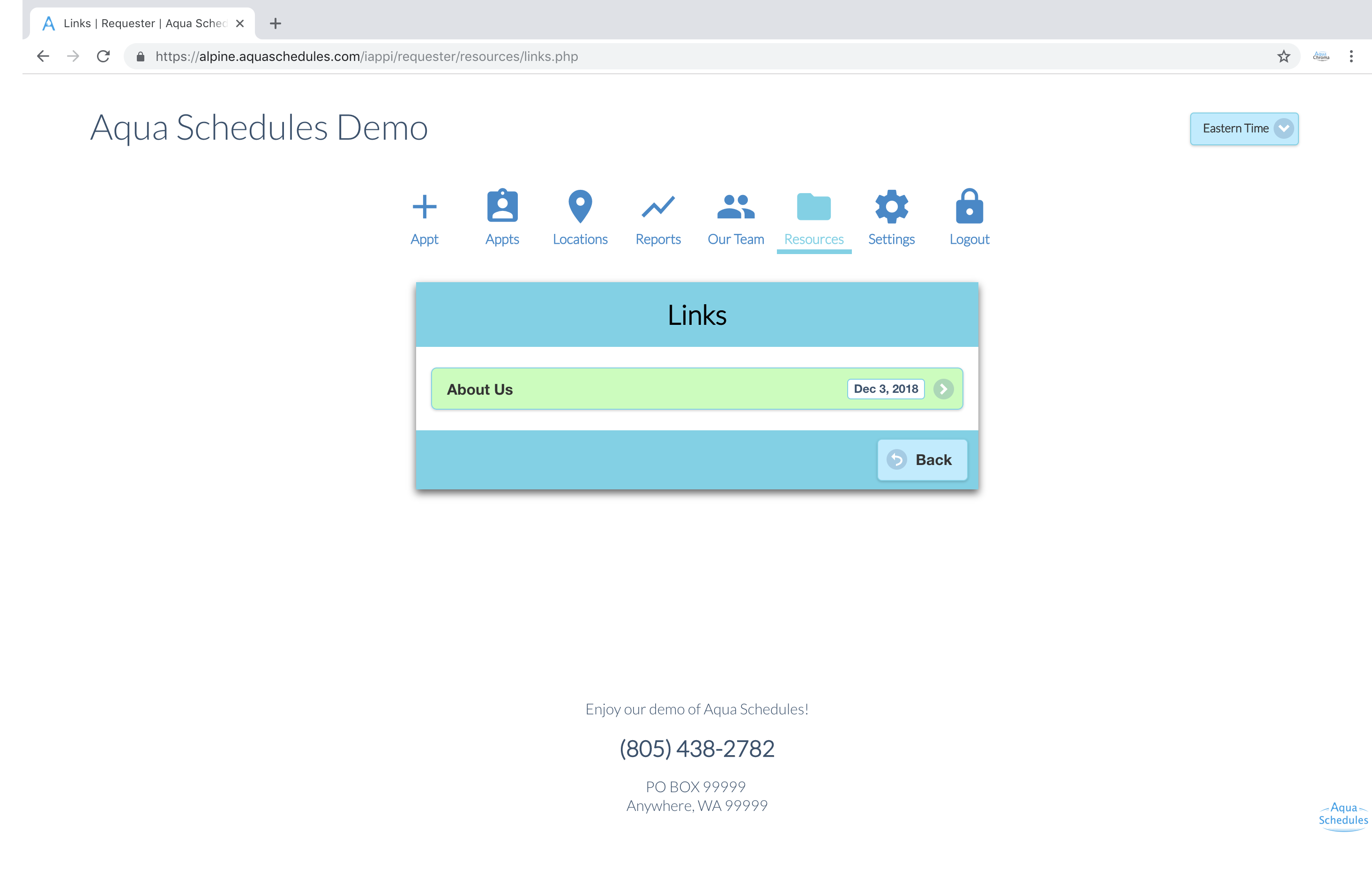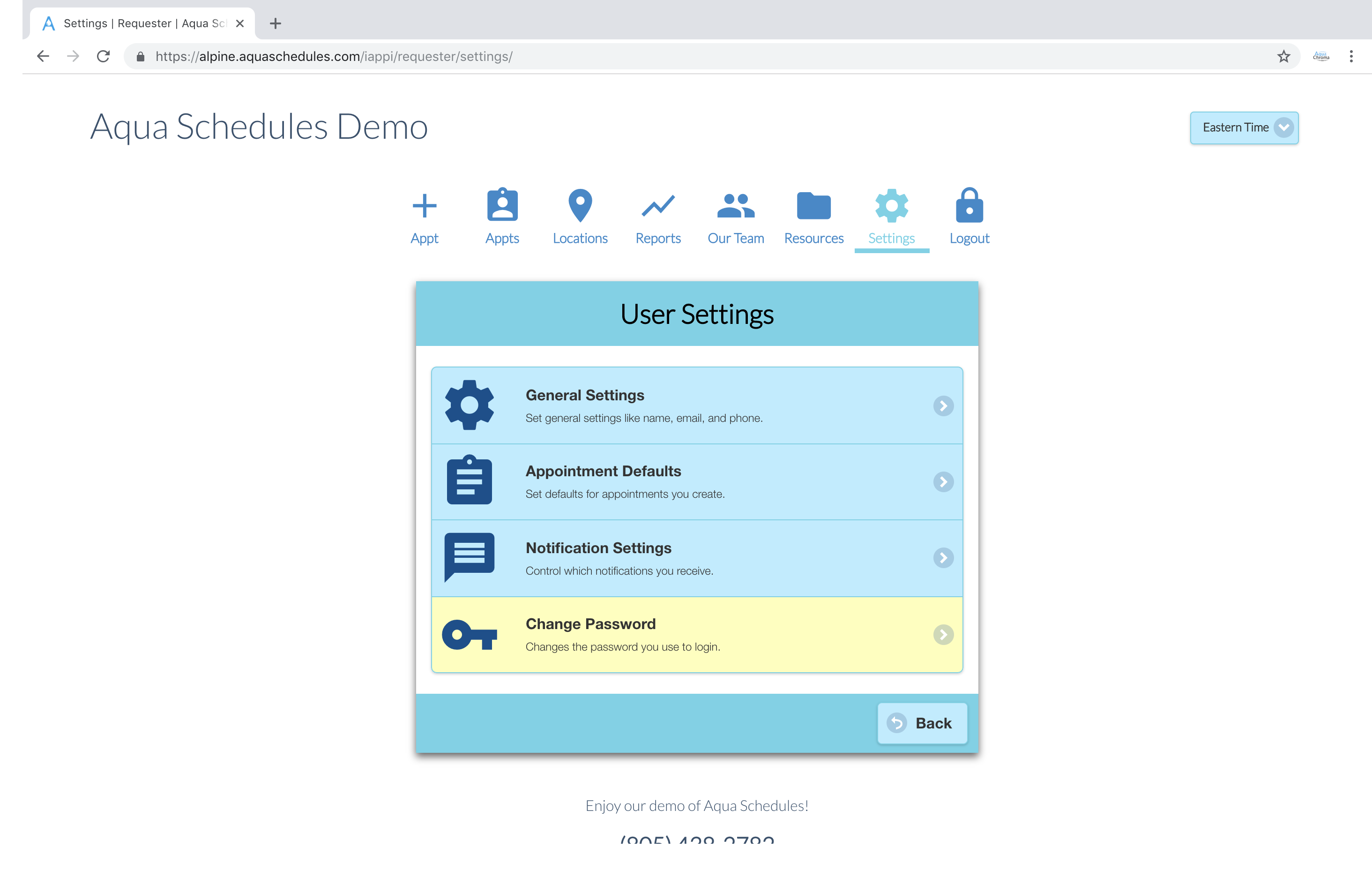Interpreter Tour
Interpreter video walkthrough.
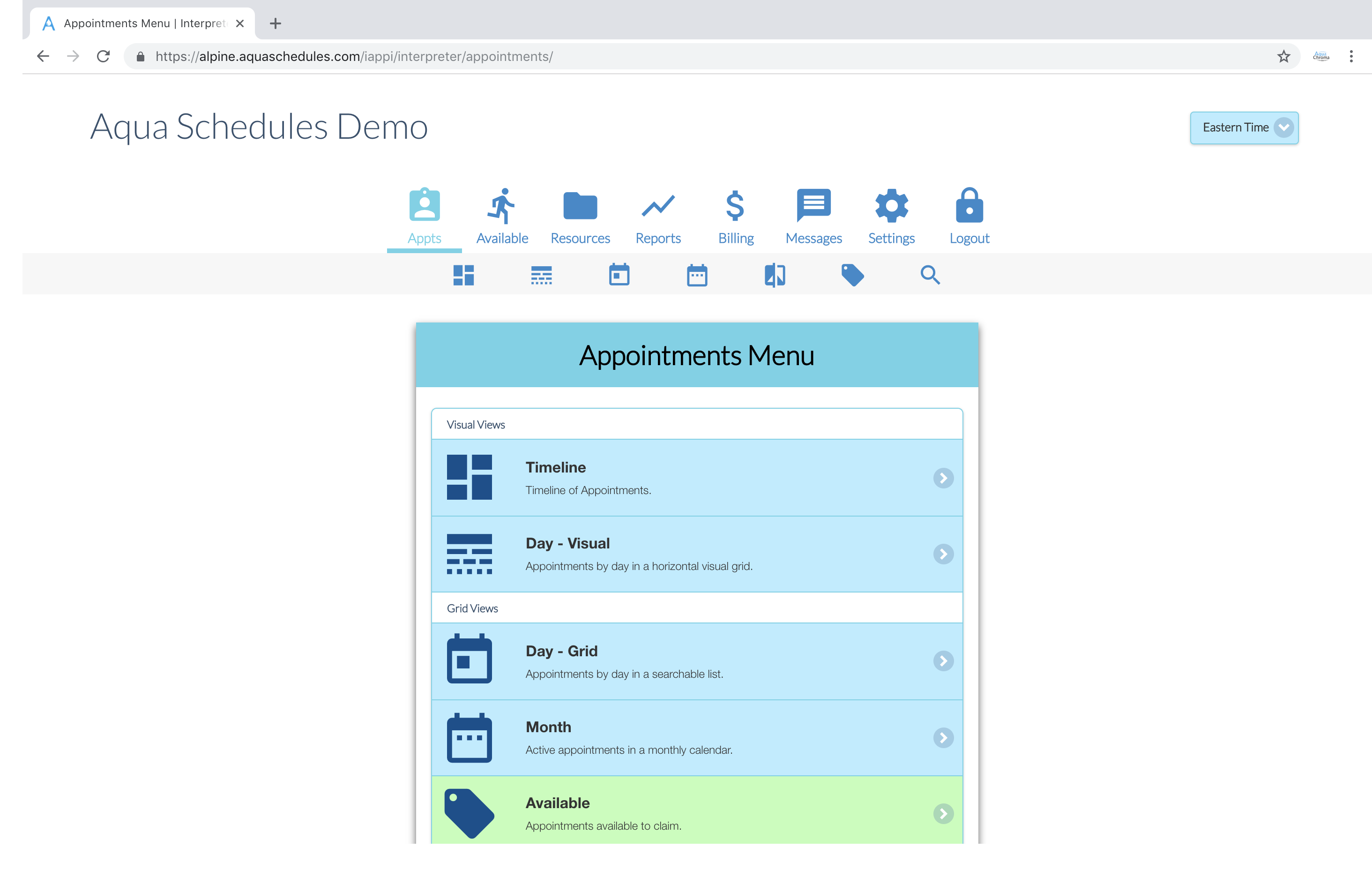
Welcome to Aqua Schedules!
In this video, we will take you on a tour of the scheduling system using the interpreter interface.
Appointments Menu
The day grid lists all of the interpreters appointments. Use the search feature to filter out certain appointments.
[Enter characters of one of the patients names into the search area until only one appointment is shown]
A small calendar is also provided to switch between dates.
The two visual views are a visual representation of the interpreters appointments for the day. It is a great way to ensure appointments don't overlap. Click a bubble to see the appointment pop-up.
The Monthly Calendar shows daily volumes, quantities unappointed, and quick links to appointments. The vertical bars on the side represents AM and PM appointments. AM is colored in orange and PM is colored in gray. Depending on the agencies settings interpreters may be able to claim appointments that are unappointed and meet the qualifications of the interpreter. A green flashing appointment means it is available for the interpreter to claim.
[Open and claim an available appointment by switching the Appointment Is from Available to Mine and clicking save at the bottom. This way they can see how it changes from green to a set appointment on their schedule.]
Overlapping appointments groups an interpreters appointments together that overlap with each other. If there are none that overlap this area will be empty.
Billing view lists all past appointments that the interpreter has not yet billed for. The interpreter can open the appointment, change the status and add a duration to bill for the appointment. Once the appointment has been billed for, it will disappear from the list. If the interpreter does not complete billing within five days they will be blocked from claiming appointments until they complete their billing.
[Open an appointment to complete billing]
An interpreter would update the status of an appointment from Active to a status like Complete - Standard or Patient No-Show.
[Pick Complete standard]
Depending on the agencies settings the interpreter could either enter an appointment duration or the actual start and end time of the appointment. In this case it’s simply a duration in minutes.
[enter something into duration then scroll to the bottom and click save]
Notice how when the page refreshes the appointment we completed billing for is no longer listed in the Billing area.
The search area gives two methods for finding appointments. Search by appointment ID allows you to enter a specific appointment ID which then brings up that appointment.
[Enter an example appointment ID. Working Example: 60890]
Search by date range allows you to set limits on the dates you want to look at.
[Use the default date range and click the search button. Show the search results]
You can further refine the date range search by using the small search box on the top right of the grid of information.
[Start entering one of the client names to show how it actively filters the results.]
Available shows all appointments that are available to the interpreter matching their gender, language, badges, and regions.
Available Menu
The available menu let's the interpreter enter their availability within the system.
They can block out a duration of time when they will be on vacation. Here they can enter a start and end time as well as add vacation details if they wish.
Current availability lets the interpreter mark themselves as free until a certain time the same day. This helps the agency know who's currently available for a last minute appointment.
Weekly availability let's interpreters set times for when they are free each day of the week to take appointments. Then can set a specific time or declare off.
Resources Menu
The resources menu lets the agency share documents and links with the interpreters.
Reports Menu
The reports menu gives an overview of the work interpreters have done from when they started interpreting. Such as their total hours spent interpreting, their weekly activity and their monthly earnings.
Billing Menu
Billing is another area that shows past appointments that have not been billed for yet.
Invoice can be used for the interpreter to bill the agency for a certain billing period. This feature may also be linked to quickbooks.
Review area shows a month period with all appointment information such as total earnings and status.
Settings Menu
Personal settings shows the interpreters basic information such as their email and phone number. Here interpreters can set how they receive alerts from the agency.
In languages they can add another language that they interpret for.
Here is another area where interpreters can set their weekly availability for the agency to see.
Google calendar connect setting lets the interpreter link their appointment schedule from the scheduling system to their google calendar. If the interpreter uses Apple calendar or another type of calendar they can synchronize it from google calendar.
Quickbooks online allows interpreters to create invoices to send to the interpreting agency automatically.
The last setting allows interpreters to change their password if needed.
We will now conclude the interpreter interface tour! Thank you for watching and we hope you enjoy using Aqua Schedules for your interpreting scheduling needs!